
Comment installer une imprimante Dymo LabelWriter 450 avec le pilote approprié ?
Installer un Dymo LabelWriter pour la première fois peut causer de nombreux problèmes et
incertitudes, car il y a beaucoup de choses à faire depuis le moment où vous recevez
l'imprimante jusqu'à ce que vous imprimiez votre étiquette idéale. Heureusement, Zolemba
vous
offre un certain confort. Avec ce guide d'installation de Dymo LabelWriter 450, vous êtes
assuré
d'installer avec succès le Dymo LabelWriter 450 et de commencer à imprimer en un rien de
temps.
Ce guide d'installation s'applique également aux imprimantes d'étiquettes Dymo suivantes:
Installer le Dymo LabelWriter 450 : La première étape
Le Dymo LabelWriter 450 est une imprimante d'étiquettes puissante qui convient parfaitement
à la
création d'étiquettes professionnelles de toutes formes et tailles. Que vous travailliez à
la
maison, au bureau ou dans un entrepôt, cette imprimante polyvalente peut être d'une grande
aide
pour l'organisation et l'étiquetage de tous types d'articles. Avec sa vitesse d'impression
rapide et son logiciel facile à utiliser, le Dymo LabelWriter 450 offre une solution simple
et
efficace pour tous vos besoins en matière d'étiquetage.
Pour rendre l'utilisation de
votre
imprimante d'étiquettes encore plus facile, chez Zolemba, nous avons décrit ci-dessous étape
par
étape comment installer votre Dymo LabelWriter 450.
Avant de commencer :
Ne connectez pas encore votre imprimante avec le câble USB à votre PC ou Mac.
Cela peut en effet faire apparaître votre labelwriter comme « inconnu » dans la liste des
appareils. Pas très pratique si vous voulez le retrouver facilement plus tard.
Commencez simplement par déballer le Dymo LabelWriter 450. Tout d'abord, sortez tous les
éléments de la boîte et suivez ensuite tranquillement ces étapes.

Le bon logiciel Dymo LabelWriter 450
Tout d'abord, vous avez besoin du bon pilote pour installer votre pilote, en l'occurrence le
pilote
Dymo LabelWriter 450. Vous en avez besoin pour que votre imprimante d'étiquettes fonctionne
correctement sur votre PC ou Mac. L'installation du pilote Dymo LabelWriter 450 se fait un peu
différemment sur les deux systèmes. Ci-dessous, nous avons décomposé les deux options pour que
vous
puissiez facilement suivre la procédure d'installation pour Mac ou Windows.
Cliquez sur l'un
des
liens ci-dessous pour accéder directement à la section appropriée.
Offres Exclusives et Conseils Gratuits!
Restez informé et ne manquez aucune offre, astuce pratique ou modèle gratuit.
Merci ! Vous êtes maintenant inscrit avec succès à notre newsletter.
Installer Dymo LabelWriter 450 via Windows
Étape 1:
Branchez l'imprimante Dymo LabelWriter 450 sur votre ordinateur Windows à l'aide du câble USB fourni avec l'imprimante. Assurez-vous que l'imprimante est allumée avant de brancher le câble USB.
Étape 2:
Rendez-vous sur le site web de Dymo dans la section "Téléchargement de pilotes et de logiciels". Cliquez sur "le dernier logiciel et les derniers pilotes pour tous les LabelWriters et Labelmanager". Cliquez sur le pilote pour Windows et attendez que le logiciel Dymo LabelWriter 450 windows 10 ou le logiciel Dymo LabelWriter 450 windows 11 soit téléchargé. Accédez à la page via ce lien: Télécharger le logiciel Dymo LabelWriter 450.

Étape 3:
Double-cliquez sur le programme d'installation pour le démarrer et sélectionnez la langue dans laquelle vous souhaitez effectuer l'installation, puis cliquez sur le bouton "OK" pour continuer. Les instructions d'installation et les notifications seront affichées dans la langue sélectionnée.
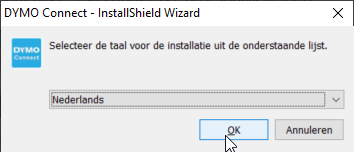
Étape 4:
Cliquez sur "Installer" pour lancer l'installation du logiciel.
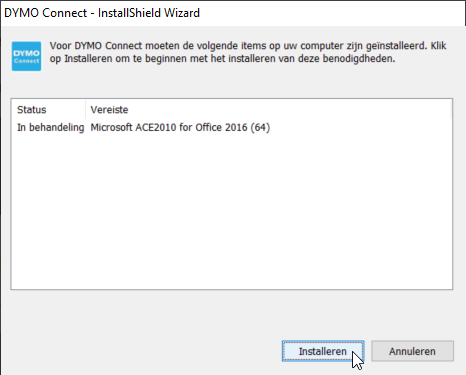
Étape 5:
Une fois l'installation terminée, vous verrez l'écran ci-dessous. Cliquez sur "Suivant" pour continuer
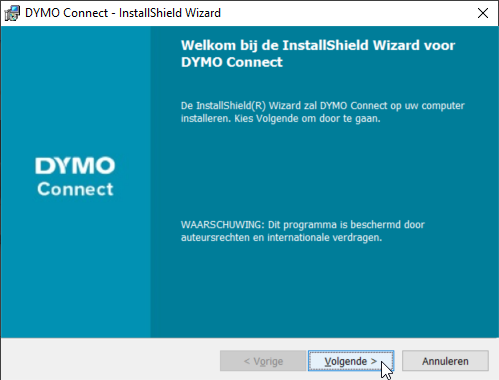
Étape 6:
Assurez-vous d'avoir coché la case "J'accepte les termes du contrat de licence". Une fois que vous avez fait cela, vous pouvez cliquer sur "Suivant".
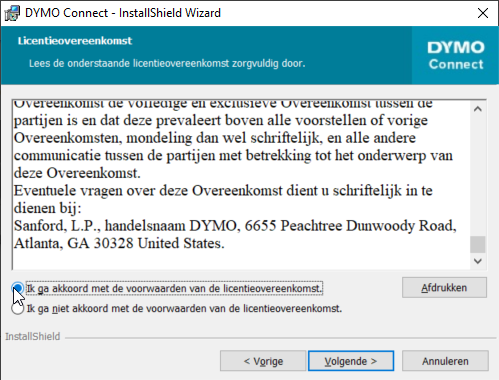
Étape 7:
Ensuite, vous pouvez choisir l'emplacement où vous souhaitez installer le logiciel. Par défaut, le logiciel est installé dans le dossier "Program Files" sur votre ordinateur, mais vous pouvez modifier l'emplacement si vous le souhaitez. Si vous êtes satisfait de l'emplacement du logiciel, vous pouvez cliquer sur "Suivant".
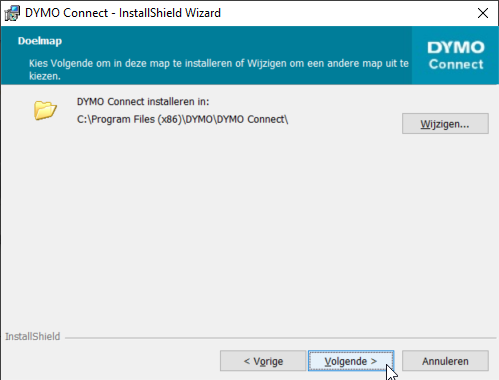
Étape 8:
Assurez-vous d'avoir coché "Complet" et cliquez sur "Suivant".
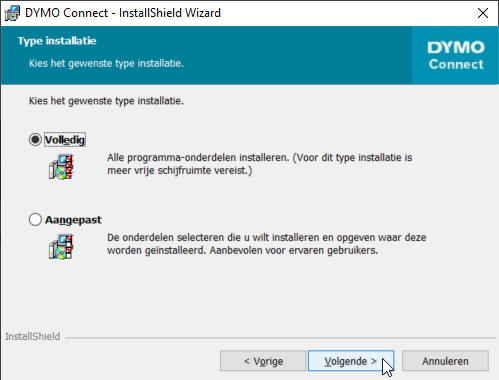
Étape 9:
Cliquez sur "Installer" pour lancer l'installation du logiciel.
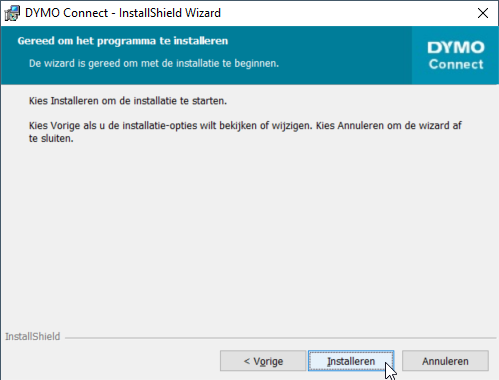
Étape 10:
Le logiciel Dymo LabelWriter 450 est maintenant téléchargé, assurez-vous d'avoir coché la case "Démarrer le programme". La case "Améliorer les produits DYMO" est facultative. Une fois que vous avez cliqué sur "Terminer", le programme démarre automatiquement et vous pouvez commencer à concevoir et à imprimer vos étiquettes Dymo LabelWriter 450.
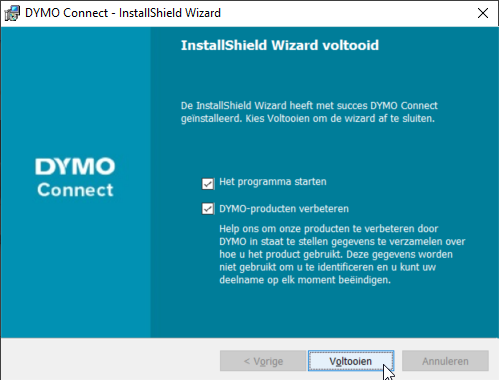
Étape 11:
Testez l'imprimante en imprimant une étiquette. Sélectionnez l'option "Nouveau" dans le coin supérieur gauche pour commencer à concevoir une étiquette.

Étape 12:
Sélectionnez l'imprimante Dymo LabelWriter 450. Si elle n'apparaît pas ici, assurez-vous que l'imprimante est correctement connectée.

Étape 13:
Sélectionnez le format d'étiquette approprié correspondant aux étiquettes de votre Dymo LabelWriter 450. Vous pouvez sélectionner les formats portrait et paysage pour tous les formats.

Étape 14:
Cliquez sur "Ouvrir" en bas à droite pour concevoir votre étiquette.

Étape 15:
Cliquez sur "Ouvrir" en bas à droite pour concevoir votre étiquette.

Étape 16:
Cliquez sur le bouton "Imprimer" pour imprimer l'étiquette. Le Dymo LabelWriter 450 imprimera automatiquement l'étiquette que vous venez de concevoir et de configurer. Si l'étiquette n'est pas correctement imprimée, redémarrez l'imprimante et réessayez. Il peut également être utile de reconnecter le câble USB.

Félicitations!
Vous pouvez maintenant commencer à utiliser votre Dymo LabelWriter 450, du moins si vous avez suffisamment d'étiquettes Dymo à la maison. Vous pouvez également les commander rapidement et facilement chez Zolemba, consultez tous les étiquettes Dymo LabelWriter 450. Si vous avez des questions sur l'installation de votre Dymo LabelWriter 450 ou de toute autre imprimante Dymo, n'hésitez pas à nous contacter. L'équipe de Zolemba est prête à vous aider à démarrer avec votre imprimante Dymo aussi rapidement que possible !
Note: Si vous envisagez de passer à l'étape suivante en matière d'impression d'étiquettes, nous vous déconseillons d'acheter une Dymo LabelWriter 550. Cette imprimante est conçue par Dymo pour imprimer exclusivement des étiquettes Dymo. Ces étiquettes sont plus chères et limitent vos options d'étiquettes. La série Dymo LabelWriter 450 accepte toutes les étiquettes compatibles Dymo et est donc une option beaucoup plus économique.
Dymo Labelwriter 450 via les pilotes Mac et Cups
Étape 1:
Branchez l'imprimante Dymo LabelWriter 450 à votre ordinateur Mac via le câble USB fourni avec l'imprimante. Assurez-vous que l'imprimante est allumée avant de connecter le câble USB.
Étape 2:
Accédez au site web de Dymo sous la rubrique "Téléchargement de pilotes et de logiciels". Cliquez sur "le dernier logiciel et les derniers pilotes pour tous les Labelwriter et Labelmanager". Sélectionnez le pilote pour Mac ci-dessous et attendez que le logiciel Dymo LabelWriter pour Mac soit téléchargé. Vous pouvez trouver le logiciel via ce lien: Téléchargement du logiciel Dymo LabelWriter 450.
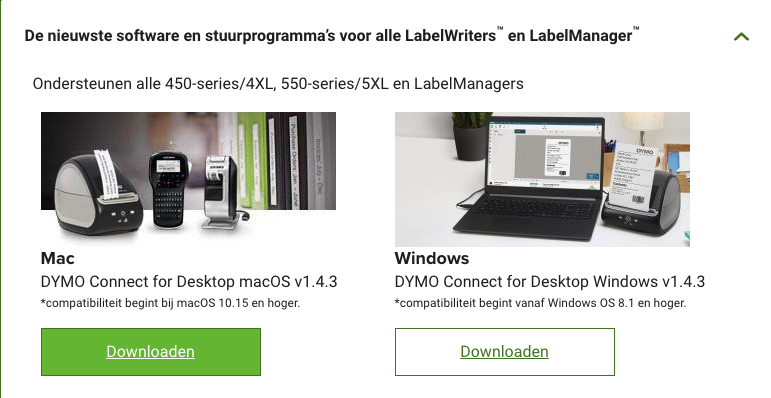
Étape 3:
Double-cliquez sur le programme d'installation pour le lancer et cliquez sur "Continuer". Si vous êtes invité à autoriser l'installation, entrez le mot de passe administrateur pour continuer. Cela est nécessaire car les programmes d'installation peuvent modifier des fichiers et des paramètres système.
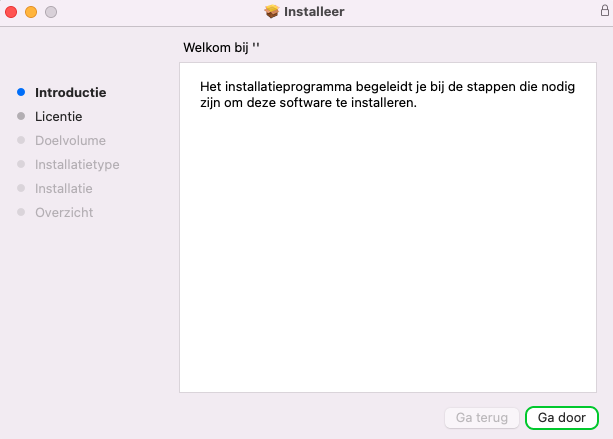
Étape 4:
Sélectionnez la langue dans laquelle vous souhaitez effectuer l'installation et cliquez sur le bouton "OK" pour continuer. Les instructions d'installation et les notifications seront affichées dans la langue sélectionnée.

Étape 5:
Suivez les instructions à l'écran pour installer le logiciel Dymo LabelWriter 450. Cliquez sur "Continuer" et cliquez sur "Accepter" lorsque vous êtes invité à accepter les termes du contrat de licence du logiciel.
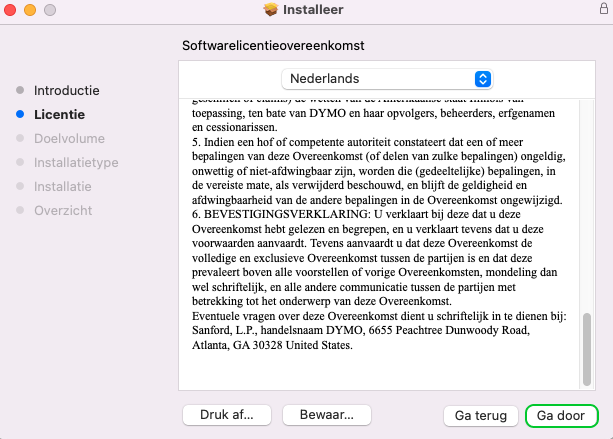
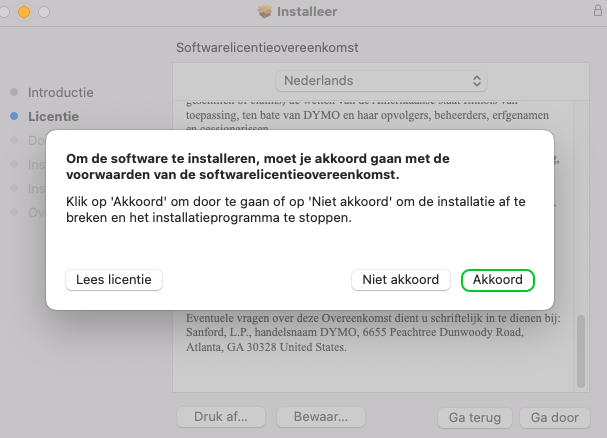
Étape 6:
Cliquez sur "Installer" pour télécharger le logiciel. Cela peut prendre un certain temps. Ensuite, vous devriez voir l'écran indiquant que l'installation a réussi.
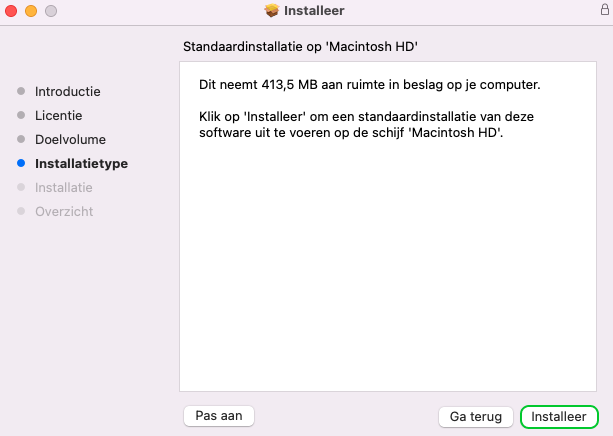
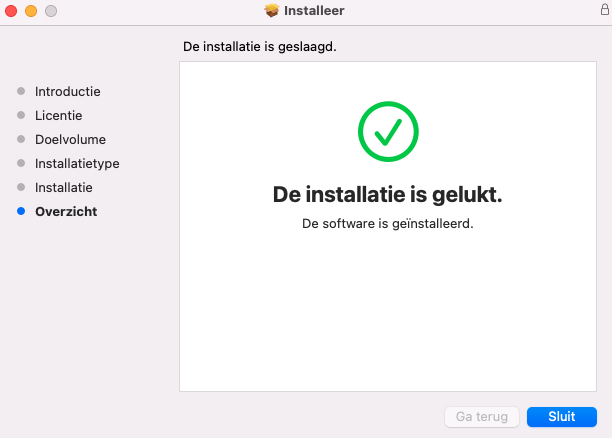
Étape 7:
Une fois le logiciel installé, configurez l'imprimante en l'ajoutant à la liste des imprimantes sur votre Mac. Accédez à "Préférences Système" et cliquez sur "Imprimantes et scanners".
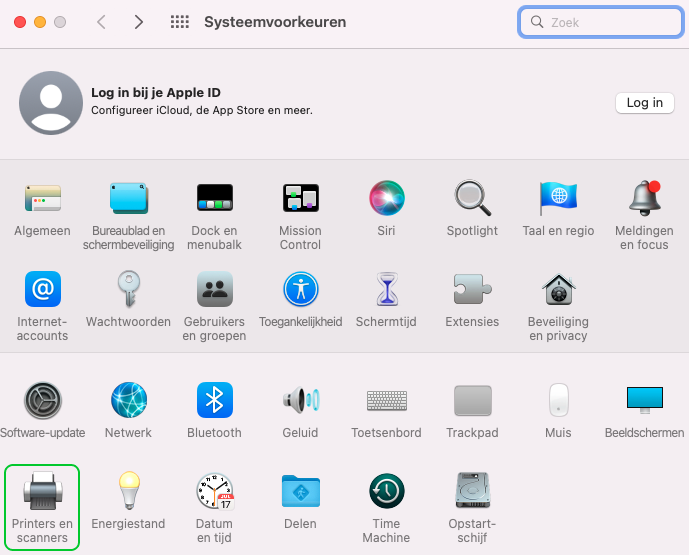
Étape 8:
Cliquez sur le bouton "+" pour ajouter une nouvelle imprimante et sélectionnez le Dymo LabelWriter 450 dans la liste des imprimantes disponibles. Vous devrez peut-être d'abord ouvrir le verrou en bas à gauche de la page pour ajouter une nouvelle imprimante.
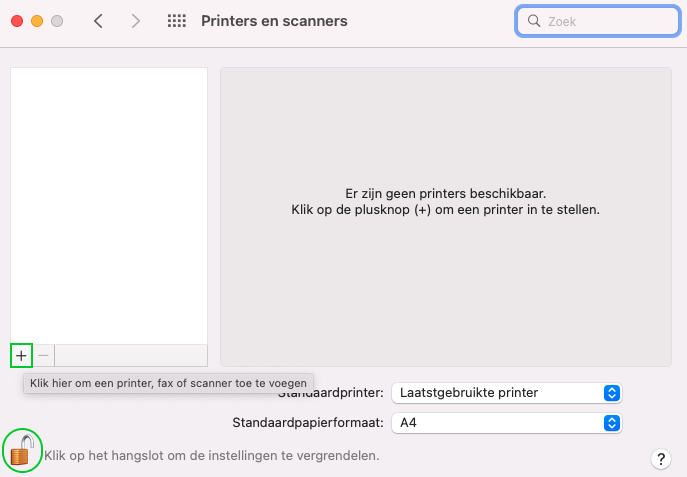
Étape 9:
Sélectionnez le DYMO LabelWriter 450 et cliquez sur "Ajouter".
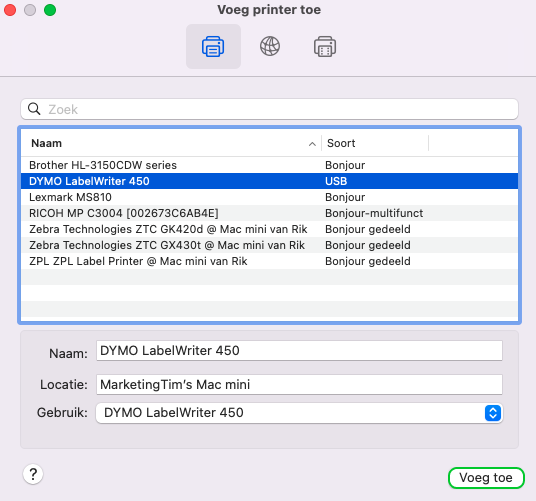
Étape 10:
Le Dymo LabelWriter 450 a été ajouté.
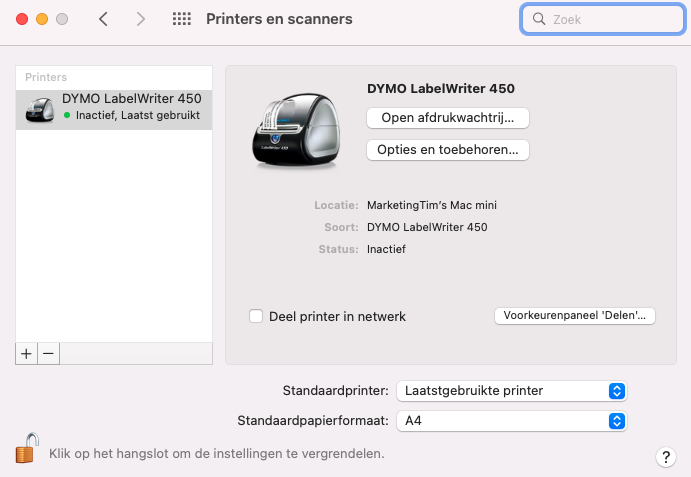
Étape 11:
Testez l'imprimante en imprimant une étiquette. Ouvrez l'application "DYMO Connect" et sélectionnez l'option "Nouveau" en haut à gauche pour commencer à concevoir une étiquette
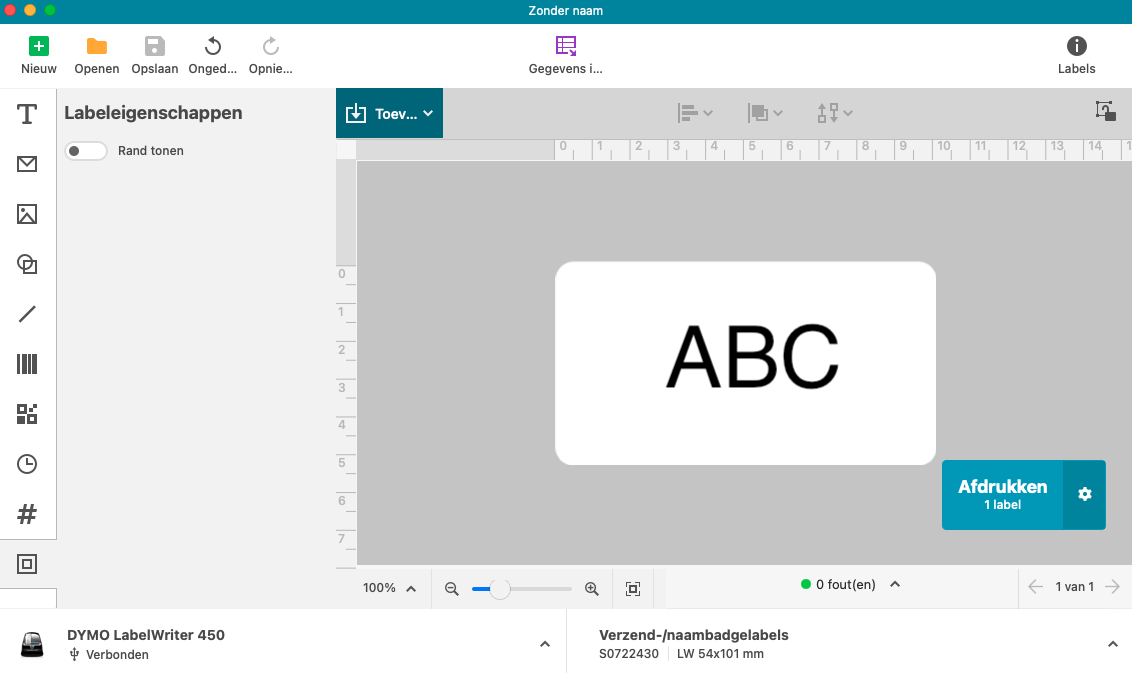
Étape 12:
Sélectionnez la Dymo LabelWriter 450 comme imprimante. Si elle n'apparaît pas ici, assurez-vous que l'imprimante est correctement connectée et vérifiez si elle a été ajoutée dans les imprimantes et scanners. (voir étapes 7-10)
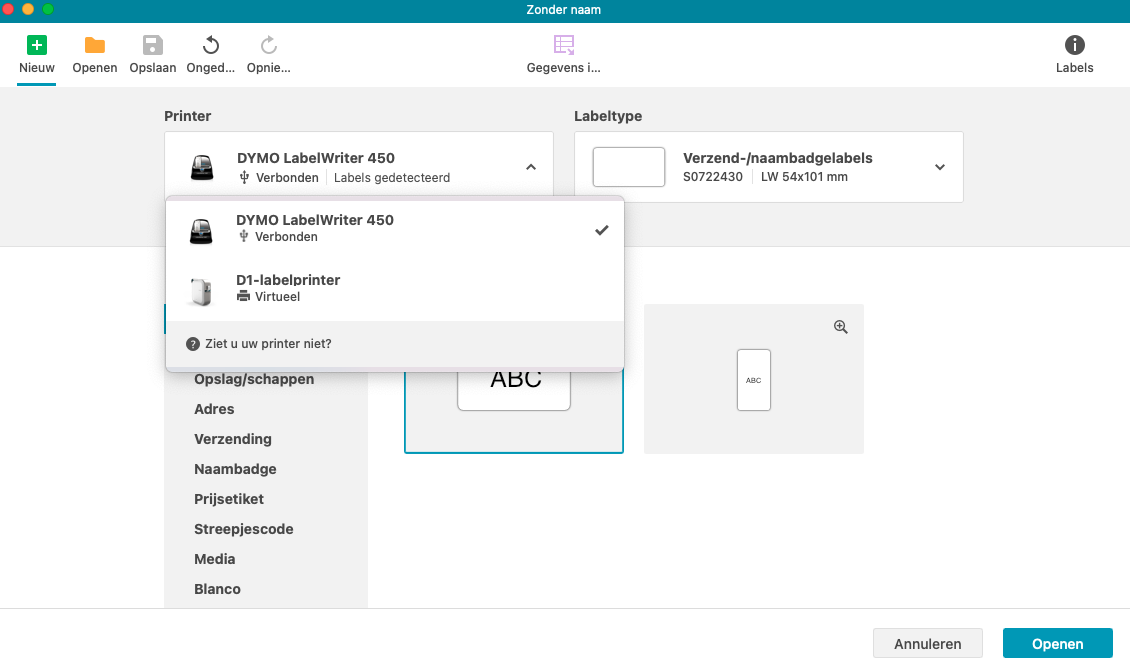
Étape 13:
Sélectionnez le bon format d'étiquette correspondant à vos étiquettes Dymo LabelWriter 450. Vous pouvez sélectionner tous les formats en mode portrait ou paysage.

Étape 14:
Cliquez en bas à droite sur "Ouvrir" pour concevoir votre étiquette.

Étape 15:
Cliquez sur l'onglet "Ajouter" pour ajouter vos textes, images, etc. à votre étiquette.
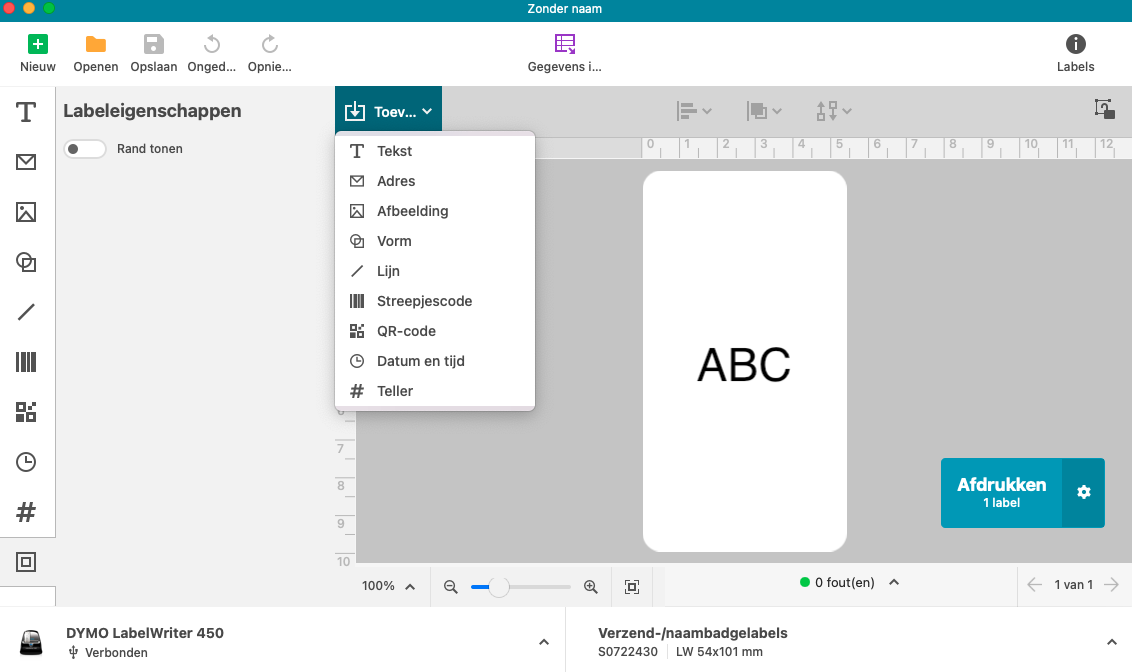
Étape 16:
Cliquez sur le bouton "Imprimer" pour imprimer l'étiquette. L'imprimante imprime automatiquement l'étiquette que vous venez de concevoir et de configurer. Si l'étiquette n'est pas correctement imprimée, redémarrez l'imprimante et réessayez. Il peut également être utile de reconnecter le câble USB ou de réajouter l'imprimante à la liste des imprimantes sur votre Mac.
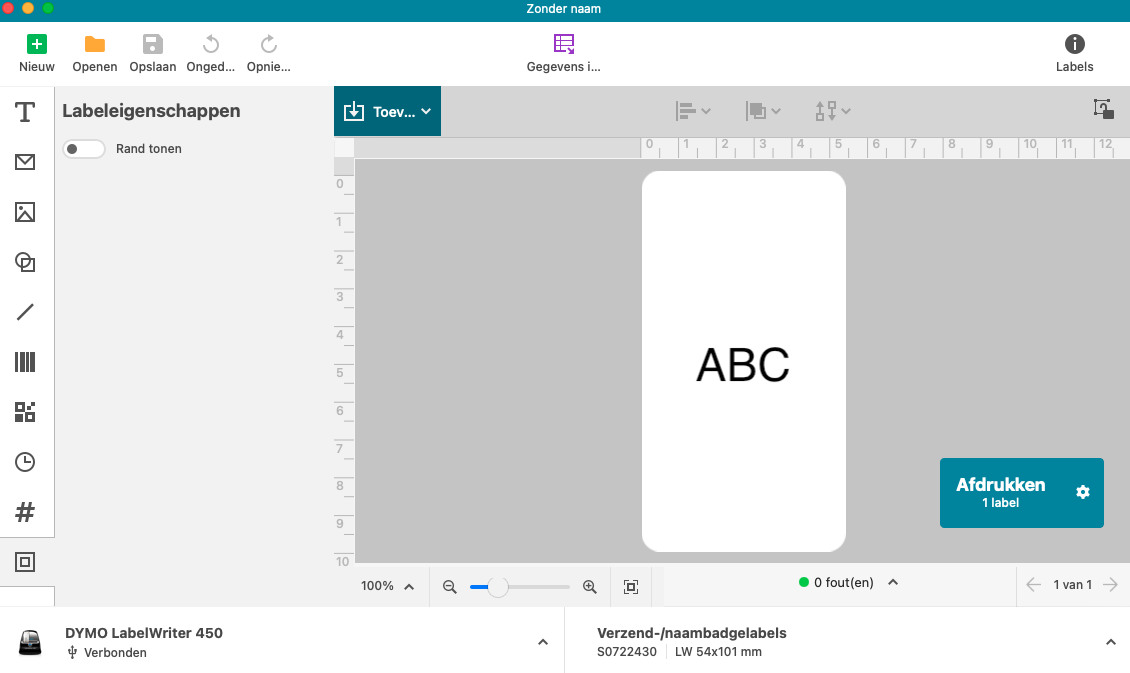
Félicitations !
Vous pouvez maintenant commencer à utiliser votre Dymo LabelWriter 450, à condition d'avoir suffisamment d'étiquettes Dymo à la maison. Vous pouvez également les commander rapidement et facilement chez Zolemba, consultez tous les étiquettes Dymo LabelWriter 450. Si vous avez encore des questions sur l'installation de votre Dymo LabelWriter 450 ou d'une autre imprimante d'étiquettes Dymo, n'hésitez pas à
Note: Si vous envisagez de passer à l'étape suivante en matière d'impression d'étiquettes, nous ne vous recommandons pas d'acheter une Dymo LabelWriter 550. Cette imprimante est conçue par Dymo pour imprimer exclusivement sur des étiquettes Dymo. Ces étiquettes sont plus chères et limitent vos options. En revanche, la série Dymo LabelWriter 450 accepte toutes les étiquettes compatibles Dymo et constitue donc une option beaucoup plus économique.