
Installer une imprimante Zebra : comment ça marche exactement ?
Installer une imprimante Zebra peut être un véritable défi, comme nous le savons très bien
chez
Zolemba. Pour vous aider, nous avons créé un guide clair pour vous. Étape par étape, nous
vous
guiderons à travers l'installation de votre imprimante Zebra afin que vous puissiez
rapidement
commencer à imprimer vos étiquettes. Dans ce guide, nous utilisons le modèle GK420D comme
exemple, mais le processus est le même pour chaque imprimante Zebra.
Vous pouvez aussi
regarder notre guide d'installation sur youtube pour
vous
guider. Mais les étapes sont également indiquées ci-dessous.
Imprimante Zebra GK420d : La première étape
L'imprimante Zebra GK420d est connue pour sa flexibilité, son caractère avancé et son prix
abordable, ce qui en fait une imprimante zebra idéale pour les volumes moyens et les
différentes
applications d'impression. La GK420d zebra printer est souvent utilisée dans le secteur de
la
santé, la vente au détail, l'impression de coupons et de tickets de caisse, le transport et
la
logistique, ainsi que pour les étiquettes de bagages et les cartes de stationnement. En
combinant cette imprimante d'étiquettes Zebra avec les étiquettes Zebra de Zolemba, vous
pouvez
commencer à travailler dès son installation.
Afin de faciliter encore plus la mise en place de votre imprimante d'étiquettes, Zolemba a
décrit étape par étape ci-dessous comment installer votre imprimante Zebra GK420d.
Avant de commencer, ne branchez pas encore votre imprimante à votre PC ou Mac avec
le
câble USB. Cela pourrait causer l'identification de votre imprimante comme
"inconnue" dans la liste des périphériques. Ce n'est pas pratique si vous voulez la
retrouver
facilement plus tard.
Commencez simplement par déballer l'imprimante d'étiquettes Zebra GK420d. Sortez tous les
composants de la boîte et suivez ensuite calmement ces instructions. Cela peut sembler
beaucoup
et très difficile, mais ne vous inquiétez pas, tout va bien se passer, vraiment !
Le bon pilote Zebra GK420d
Tout d'abord, vous avez besoin du bon pilote pour installer votre imprimante, dans ce cas-ci le
pilote Zebra GK420d. Vous en avez besoin pour faire fonctionner correctement votre imprimante
d'étiquettes sur votre PC ou Mac. L'installation de l'imprimante et du pilote diffère un peu
selon
les deux systèmes. Nous avons donc divisé les deux options ci-dessous afin que vous puissiez
facilement suivre la procédure d'installation pour Mac ou Windows.
Cliquez sur l'un des liens
ci-dessous pour accéder directement à la section appropriée.
Installing Zebra label printer GK420d via Windows
Étape 1:
Pour installer le pilote de l'imprimante Zebra GK420d sur un ordinateur Windows, vous devez
d'abord télécharger le bon pilote depuis le site Web de Zebra, ce que vous pouvez faire via
ce lien :Télécharger le logiciel
Zebra.
Une fois sur la page, vous devez télécharger les Utilitaires de configuration
Zebra pour Windows.
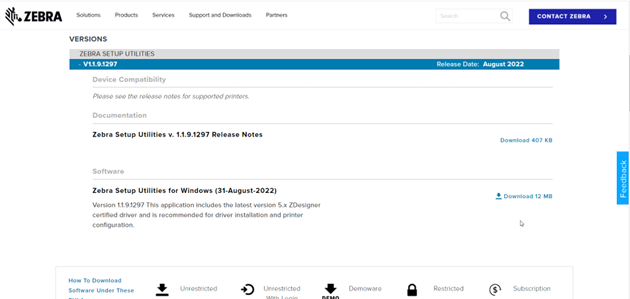
Étape 2:
Une fois le pilote téléchargé, double-cliquez sur le fichier téléchargé pour commencer le processus d'installation de votre imprimante d'étiquettes Zebra GK420D. L'assistant d'installation vous guidera dans les étapes pour installer le pilote sur votre ordinateur. Ensuite, démarrez le programme en cochant la case "Exécuter les utilitaires de configuration zebra maintenant" et en cliquant sur "Terminer".
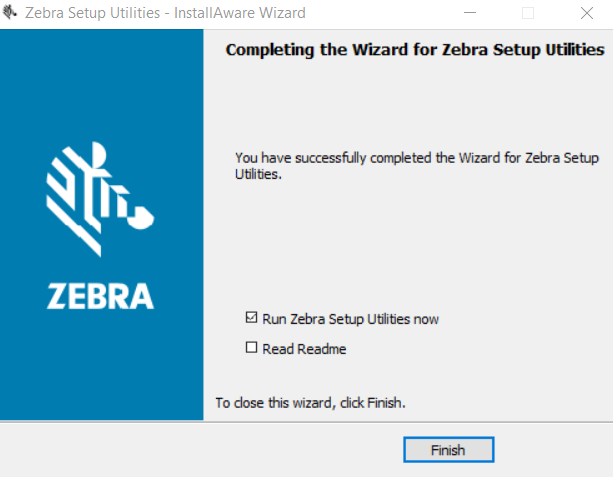
Étape 3:
Une fois l'installation terminée, le programme s'ouvrira automatiquement si vous avez
coché
la case.
En cliquant sur "Suivant" vous passerez à l'étape suivante
et
vous devrez choisir le port sur lequel vous souhaitez installer l'imprimante Zebra.
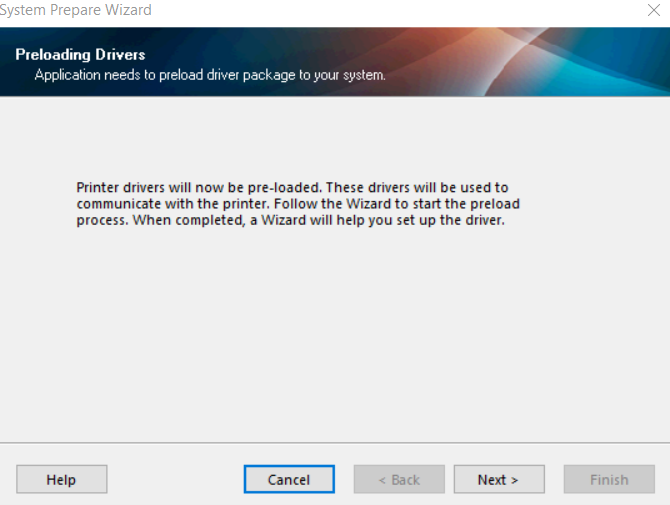
Étape 4:
Ici, vous sélectionnez USB et cliquez sur "Suivant".
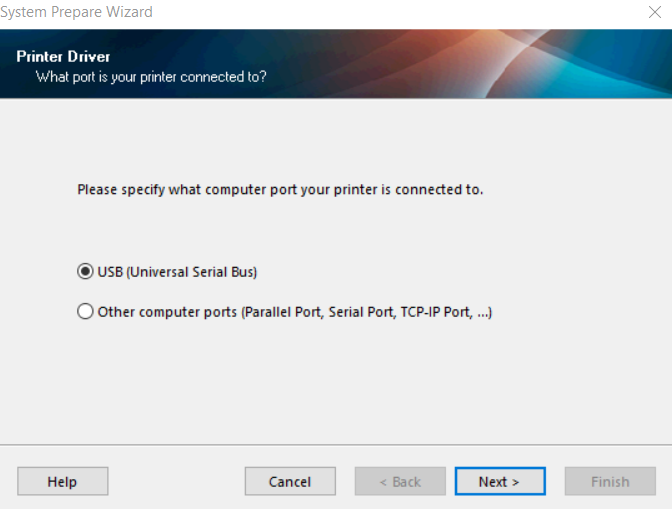
Étape 5:
Allumez maintenant votre imprimante avec le bouton à l'arrière et connectez la Zebra GK420d à l'aide du câble USB sur votre PC. Une fois cela fait, cliquez sur "Terminer". Le pilote Zebra GK420d est maintenant installé.
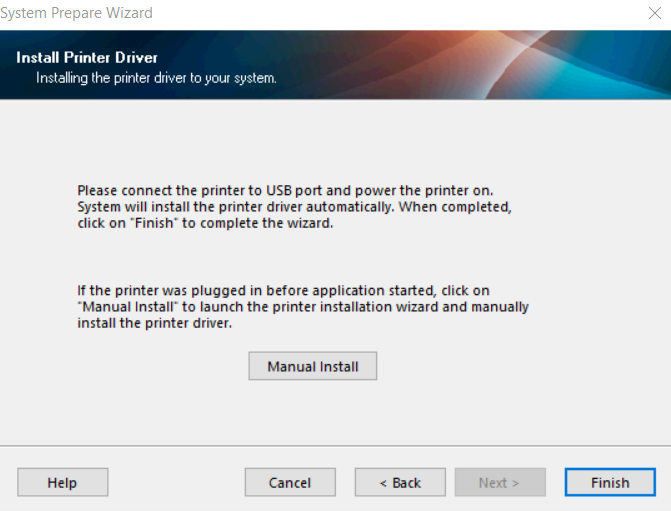
Étape 6:
Cliquez sur le bouton "Refresh printer list" et sélectionnez votre imprimante dans la liste, puis cliquez sur "Configure Printer Settings".

Étape 7:
Ici, vous pouvez configurer le format de vos étiquettes. Assurez-vous que les unités
sont en
millimètres. Vous voulez une imprimante d'étiquettes d'expédition? Pour la plupart des
transporteurs, les dimensions de l'étiquette sont de 102 mm (largeur) x 150 mm
(hauteur). Si
vous souhaitez une vue d'ensemble complète des étiquettes d'expédition proposées par
Zolemba, pas de problème! Rendez-vous sur la page d'étiquettes d'expédition.
Les autres étapes que vous rencontrerez sont correctes et peuvent être ignorées en
cliquant
sur "Next" ou directement sur "Finish".

Étape 8:
Pour calibrer davantage l'imprimante, cliquez sur "Open Printer Tools" et allez à l'onglet 2 "Action" et sélectionnez "Calibrate media".


Cliquez sur "Send" pour terminer le processus de calibrage. Une impression de test sortira de votre imprimante d'étiquettes Zebra GK420d. Vous pouvez maintenant vérifier que votre étiquette d'expédition a l'air bien et que tout est correctement configuré. Si vous souhaitez apporter des modifications ou si vous constatez que quelque chose n'a pas été correctement configuré en termes de dimensions, c'est le moment d'ajuster les paramètres de votre imprimante d'étiquettes d'expédition.
Étape 9:
Nous y sommes presque! La dernière étape consiste à configurer correctement votre imprimante sur votre ordinateur. Pour ce faire, allez dans "Paramètres" via Windows, puis sélectionnez "Appareils" et cliquez sur "Imprimantes et scanners".

Étape 10:
Sélectionnez votre imprimante d'étiquettes Zebra dans la liste et cliquez sur "Gérer". Après avoir fait cela, vous pouvez choisir "Propriétés de l'imprimante".

Étape 11:
Ensuite, vous arrivez sur l'écran ci-dessous:

Ici, allez dans "Général" vers vos "Préférences" et réglez le format ici.
Étape 12:
Assurez-vous de sélectionner les millimètres et choisissez à nouveau le bon format d'étiquette d'expédition. Dans le cas d'une étiquette d'expédition Zebra, il s'agit de 102 mm x 150 mm.

Étape 13:
Dans les paramètres avancés, cliquez ensuite sur "Calibrer". Et terminez avec "Appliquer".

Félicitations! Vous avez terminé l'installation et êtes maintenant prêt à imprimer vos étiquettes. Avez-vous suffisamment d'étiquettes Zebra en stock? Si ce n'est pas le cas, jetez un coup d'œil à notre page d'étiquettes Zebra.
Installer le Zebra GK420d : comment faire exactement ?
Étape 1:
Pour installer l'imprimante d'étiquettes Zebra GK420d sur votre Mac, suivez les étapes suivantes. Branchez l'imprimante sur le réseau électrique avec l'adaptateur et branchez le câble USB sur votre Mac. Ensuite, ouvrez le menu des paramètres sur votre Mac et recherchez les imprimantes et scanners:
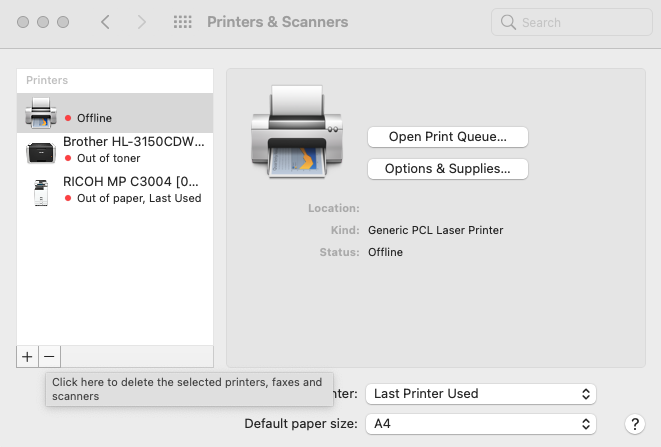
Étape 2:
Cliquez sur le symbole + en bas à gauche et sélectionnez l'imprimante d'étiquettes Zebra GK420d dans la liste.
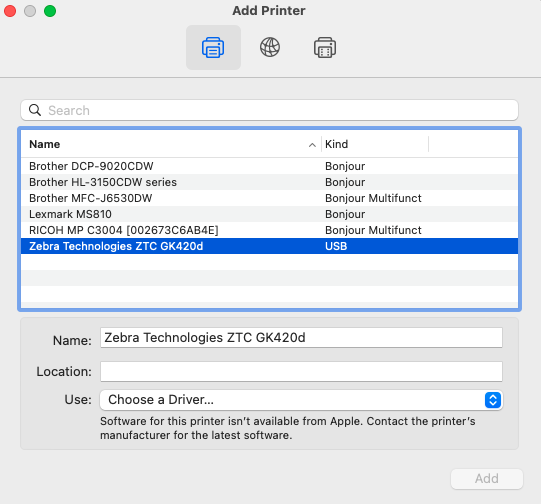
Étape 3:
Avec "Use: Choose a Driver...", sélectionnez l'option "Select Software".
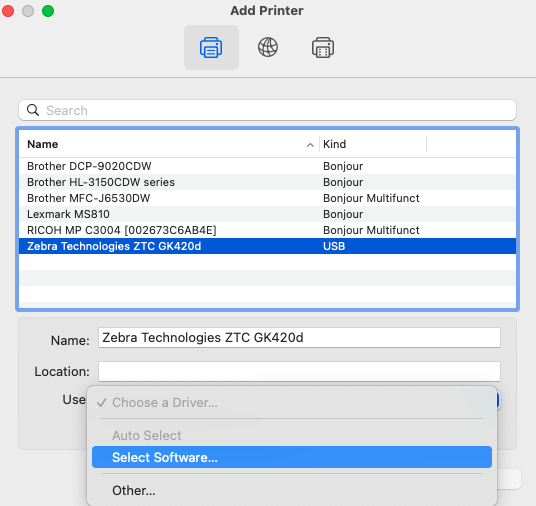
Étape 4:
Dans la liste qui suit, sélectionnez "Zebra ZPL Label Printer".
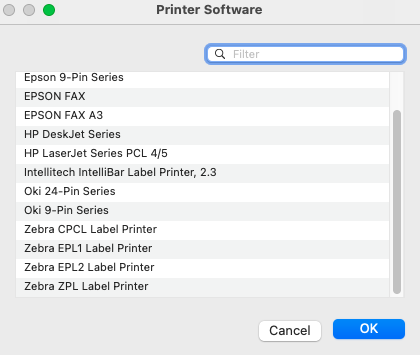
Étape 5:
Cliquez sur “Add” pour terminer.
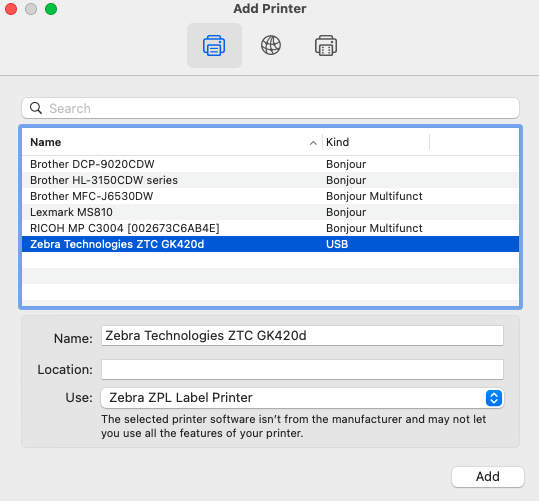
Étape 6:
La prochaine étape consiste à calibrer l'imprimante d'étiquettes Zebra GK420d. Pour ce faire, ouvrez votre navigateur et tapez “localhost:631” dans la barre d'adresse.

Étape 7:
Vous arriverez au menu “CUPS” Sélectionnez l'option “printers” dans le menu.

Étape 8:
Une fois que vous avez sélectionné l'option "printers", vous verrez une notification indiquant que l'interface web est désactivée. Ne vous inquiétez pas, c'est facile à résoudre et fait partie de la configuration correcte de votre imprimante Zebra.

Étape 9:
Pour résoudre ce problème, copiez le texte “cupsctl Webinterface=yes” et ouvrez votre terminal. Vous pouvez ouvrir votre terminal en appuyant sur “cmnd + espace” et en recherchant "terminal".

Étape 10:
Dans votre terminal, collez le texte que vous avez copié, puis appuyez sur "Entrée".

Étape 11:
Rechargez la page avec le symbole de rechargement dans votre navigateur, vous verrez maintenant toutes les imprimantes connectées à votre Mac.

Étape 12:
Sélectionnez l'imprimante zebra dans la liste et sélectionnez "set default options" dans la liste.
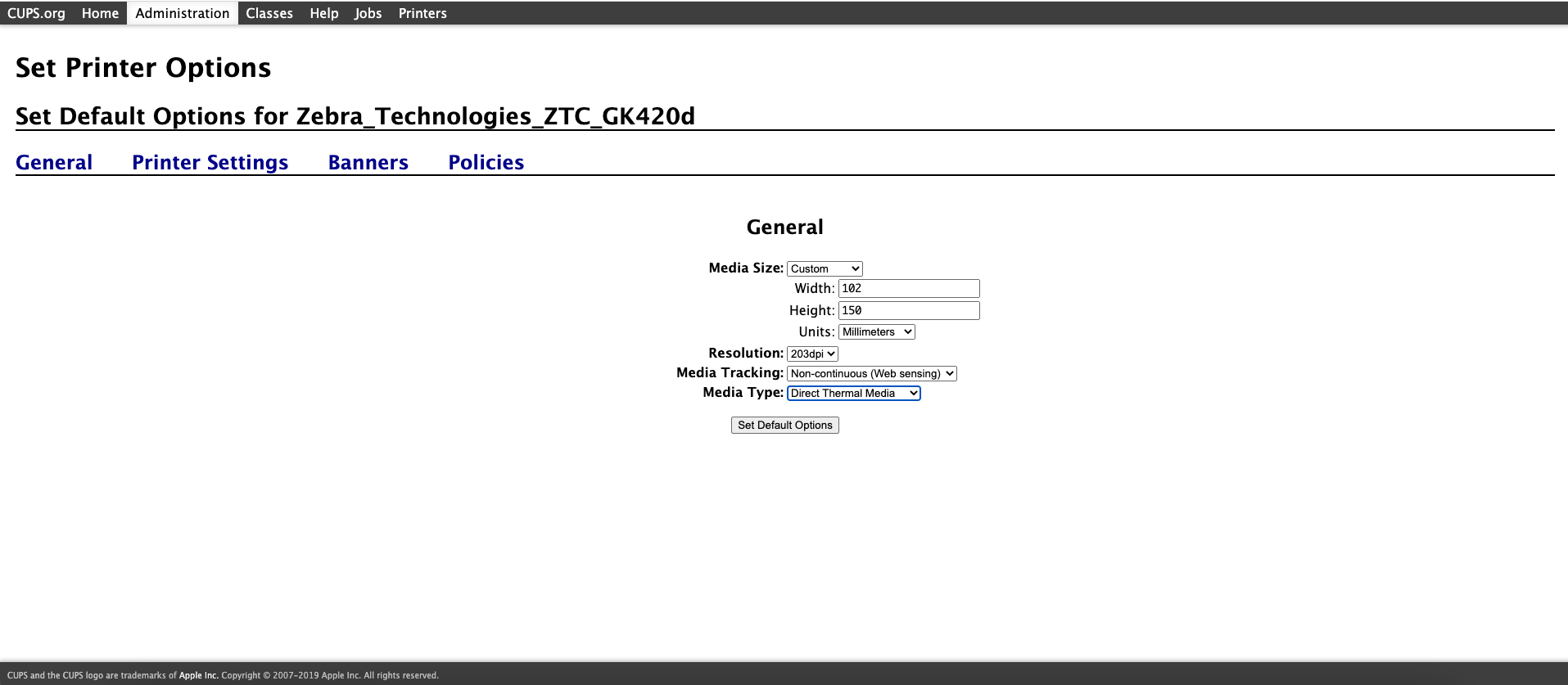
Ici, vous pouvez configurer votre taille de support pour vos étiquettes Zebra. Pour ce faire, choisissez l'option "custom" dans le menu "media size" dans la liste déroulante. Sélectionnez l'option millimètres pour les unités et saisissez les dimensions de votre étiquette. Pour une étiquette d'expédition standard, la largeur est de 102 mm et la hauteur de 150 mm. Terminez en cliquant sur "Set Default options".
Étape 13:
La dernière étape pour terminer votre installation consiste à saisir vos informations de connexion de votre Mac. Terminez en vous connectant et votre installation est terminée.

Félicitations !
Vous pouvez maintenant commencer à utiliser votre imprimante Zebra GK420d, à condition que vous ayez
suffisamment d'étiquettes Zebra à la maison. Vous pouvez également commander ces dernières
rapidement et facilement chez Zolemba, jetez par exemple un coup d'œil à notre page
d'étiquettes postales compatibles avec Zebra et DPD.
Si vous avez des questions sur l'installation de votre imprimante Zebra GK420d ou d'une autre
imprimante d'étiquettes Zebra, n'hésitez pas à
nous contacter.
L'équipe de Zolemba est prête à vous aider afin que vous puissiez rapidement commencer à
utiliser votre imprimante Zebra !
Offres Exclusives et Conseils Gratuits!
Restez informé et ne manquez aucune offre, astuce pratique ou modèle gratuit.
Merci ! Vous êtes maintenant inscrit avec succès à notre newsletter.