
L'installazione di una stampante Zebra: come si fa esattamente?
L'installazione di una stampante Zebra può essere una sfida, come noi di Zolemba sappiamo
meglio
di chiunque altro. Per aiutarvi a iniziare, abbiamo creato una guida chiara per tutti. Passo
dopo passo, ti guidiamo nell'installazione della tua stampante Zebra, in modo che tu possa
iniziare rapidamente a stampare le tue etichette. In questo manuale utilizziamo la GK420D
come
esempio, ma la procedura è la stessa per qualsiasi stampante Zebra.
È anche possibile
guardare la nostra guida all'installazione su YouTube per
seguire la procedura. Ma i passaggi sono illustrati anche qui sotto.
Stampante Zebra GK420d: Il primo passo
La stampante Zebra GK420d è conosciuta per la sua flessibilità, avanzatezza e convenienza,
ed è
quindi molto adatta per volumi medi e diverse applicazioni di stampa. La stampante Zebra
GK420d
viene spesso utilizzata nell'assistenza sanitaria, nel commercio al dettaglio, per la stampa
di
coupon e scontrini, nel settore dei trasporti e della logistica, come etichette per bagagli
ma
anche per esempio per biglietti di parcheggio. In combinazione con le etichette Zebra di
Zolemba, puoi iniziare subito a lavorare con questa stampante per etichette Zebra dopo
averla
installata.
Per rendere ancora più facile l'inizio del lavoro con la tua stampante per etichette,
Zolemba ha
descritto di seguito passo dopo passo come installare la tua stampante Zebra GK420d.
Prima di iniziare: non collegare ancora la tua stampante al PC o Mac tramite il
cavo
USB. Ciò potrebbe causare che la tua stampante venga identificata come
"sconosciuta" nell'elenco dei dispositivi. Non molto comodo se poi vuoi ritrovarla
facilmente
più tardi.
Inizia semplicemente a sballare la stampante per etichette Zebra GK420d. Togli prima tutti i
componenti dalla scatola e segui poi con calma questa guida passo dopo passo. Potrebbe
sembrare
molto e molto difficile, ma andrà tutto bene, davvero!
Il driver giusto per la stampante Zebra GK420d
In primo luogo, hai bisogno del driver giusto per installare il tuo driver, in questo caso il
driver
Zebra GK420d. Hai bisogno di questo per far funzionare correttamente la tua stampante per
etichette
sul tuo PC o Mac. L'installazione della stampante e del driver è leggermente diversa su entrambi
i
sistemi. Qui sotto abbiamo suddiviso entrambe le opzioni in modo che tu possa facilmente seguire
la
procedura di installazione per Mac o Windows.
Fai clic su uno dei link sottostanti per
andare
direttamente alla sezione corretta.
Installazione della stampante per etichette Zebra GK420d tramite Windows
Passo 1:
Per installare il driver della stampante Zebra GK420d su un computer Windows, devi prima scaricare il driver corretto dal sito web di Zebra, che puoi trovare a questo link:Download del software Zebra Una volta arrivato sulla pagina, devi scaricare Zebra Setup Utilities for Windows.
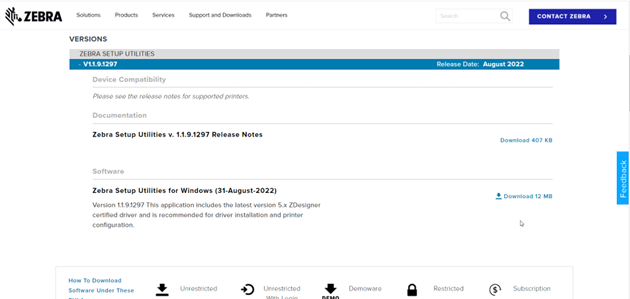
Passo 2:
Dopo aver scaricato il driver, fai doppio clic sul file scaricato per avviare il processo di installazione della tua stampante per etichette Zebra GK420D. La procedura guidata di installazione ti guiderà attraverso i passaggi per installare il driver sul tuo computer. Successivamente, avvia il programma selezionando la casella "Esegui Zebra Setup Utilities ora" e facendo clic su "Fine".
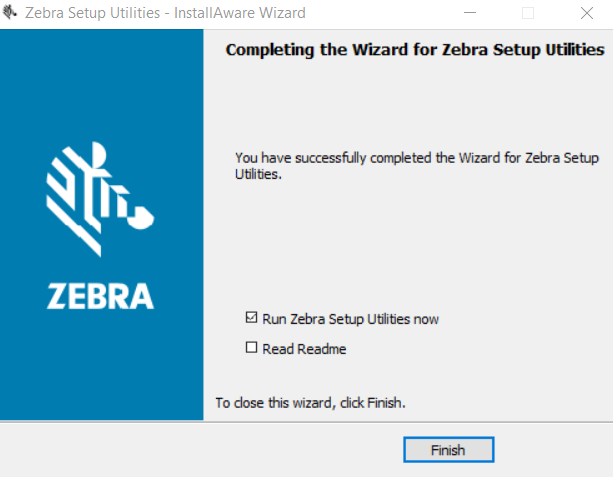
Passo 3:
Una volta completata l'installazione, il programma si aprirà automaticamente se hai
selezionato la casella.
Fai clic su "Avanti" per procedere e scegli la
porta attraverso cui installare la stampante Zebra.
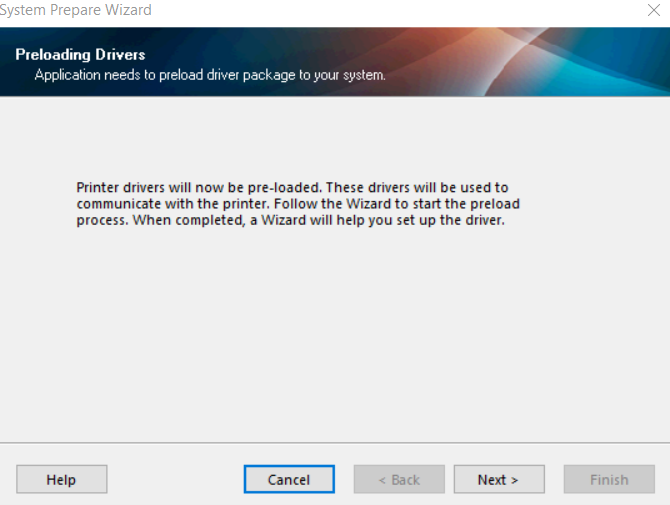
Passo 4:
Qui seleziona USB e fai clic su "Avanti".
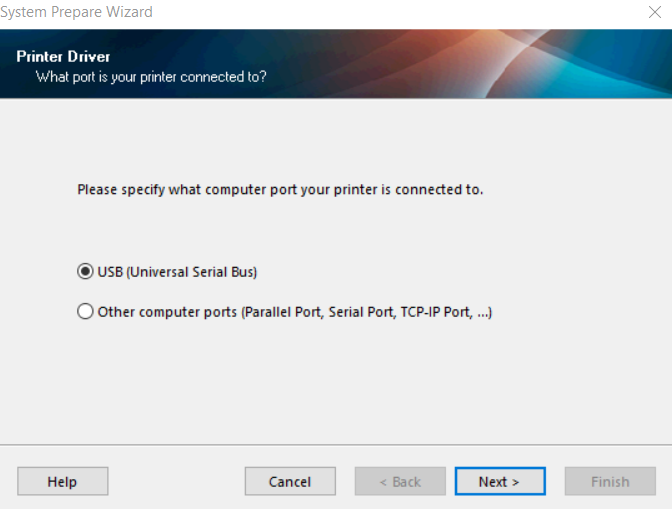
Passo 5:
Ora accendi la tua stampante premendo il pulsante sul retro e collega la Zebra GK420d al tuo PC tramite il cavo USB. Dopo aver fatto ciò, fai clic su "Fine". Il driver Zebra GK420d è ora installato.
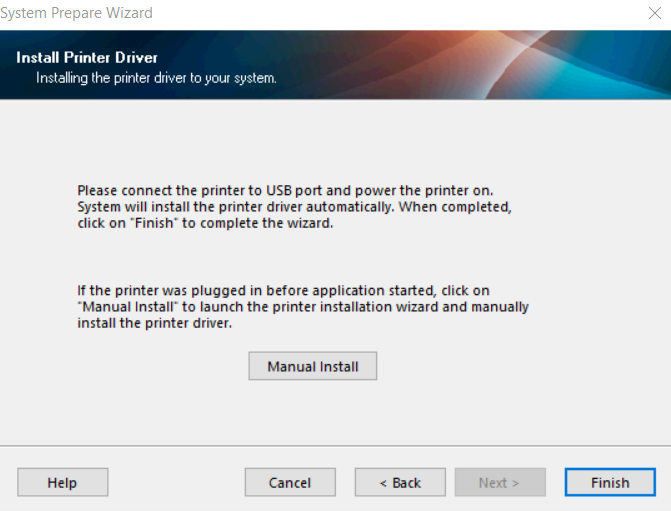
Passo 6:
Clicca sul pulsante "Aggiorna lista stampanti" e seleziona la tua stampante dalla lista, quindi clicca su "Configura le impostazioni della stampante".

Passo 7:
Qui puoi impostare le dimensioni delle tue etichette. Assicurati che l'unità di misura sia
in mm. Vuoi stampare etichette per spedizioni? Per la maggior parte dei corrieri le
dimensioni dell'etichetta sono 102 mm (larghezza) x 150 mm (altezza). Vuoi una panoramica
completa delle etichette per la spedizione offerte da Zolemba? Nessun problema! Vai alla
pagina panoramica delle etichette per la spedizione.
Gli altri passaggi che incontrerai sono giusti e possono essere saltati cliccando su
"Avanti" o direttamente su "Fine".

Passo 8:
Per calibrare ulteriormente la stampante, fai clic su "Apri strumenti stampante" e vai alla seconda scheda "Azione", quindi seleziona "Calibra il supporto".


Premi "Invia" per completare il processo di calibrazione. Ora verrà stampata una prova dalla tua stampante di etichette Zebra GK420d. Ora puoi verificare se la tua etichetta per la spedizione è correttamente impostata e se tutto è impostato correttamente. Se vuoi apportare ulteriori modifiche o se scopri che hai impostato qualcosa di sbagliato nelle dimensioni, questo è il momento per modificare le impostazioni della tua stampante per le etichette di spedizione.
Passo 9:
Siamo quasi alla fine! L'ultima cosa che resta da fare è assicurarsi che la tua stampante sia correttamente configurata sul tuo PC. Puoi farlo andando su "Impostazioni" in Windows, quindi selezionando "Dispositivi" e cliccando su "Stampanti e scanner".

Passo 10:
Seleziona la tua stampante di etichette Zebra dalla lista e clicca su "Gestisci". Dopo aver fatto ciò, puoi scegliere "Proprietà della stampante".

Passo 11:
Successivamente, arriverai alla seguente schermata:

Qui, vai su "Generale" e seleziona "Impostazioni di preferenza" per impostare il formato.
Passo 12:
Assicurati di selezionare millimetri e scegli nuovamente il formato corretto per le etichette di spedizione. Nel caso di un'etichetta di spedizione Zebra, le dimensioni sono 102 mm x 150 mm.

Passo 13:
Nelle impostazioni avanzate, fai clic su "Calibra" quindi chiudi con "Applica".

Congratulazioni! Hai completato l'installazione e sei ora pronto per stampare le tue etichette. Hai abbastanza etichette Zebra in magazzino? Se non ne hai abbastanza, dai un'occhiata alla nostra pagina degli etichette Zebra.
Installare il Zebra GK420d: come si fa esattamente?
Passo 1:
Per installare la stampante di etichette Zebra GK420d sul tuo Mac, segui i seguenti passaggi. Collega la stampante alla presa di corrente con l'adattatore e collega il cavo USB al tuo Mac. Quindi apri il menu Impostazioni sul tuo Mac e vai su Stampanti e scanner:
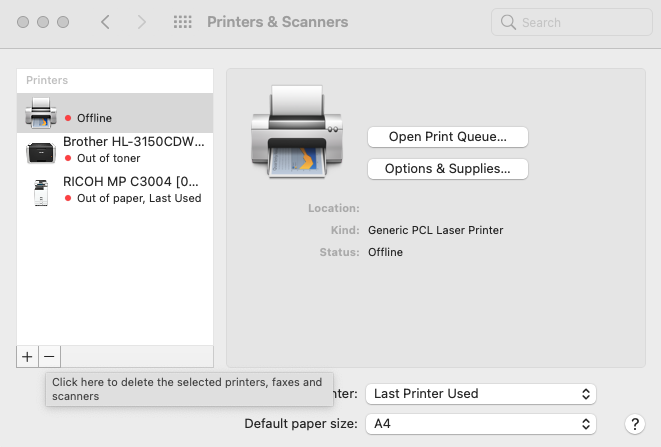
Passo 2:
Clicca sul simbolo + in basso a sinistra e seleziona la stampante di etichette Zebra GK420d dall'elenco.
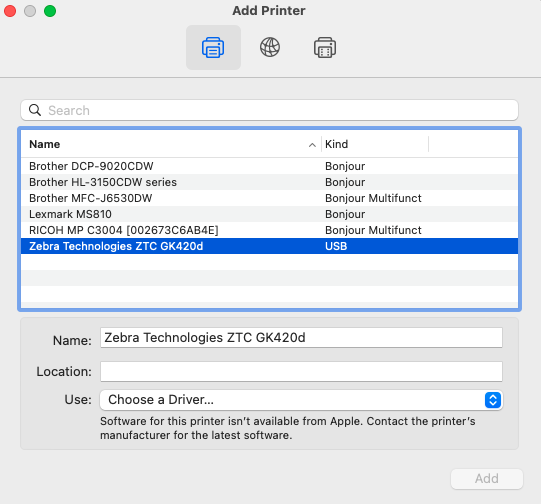
Passo 3:
Seleziona l'opzione "seleziona software", dalla voce "use: Choose a Driver...".
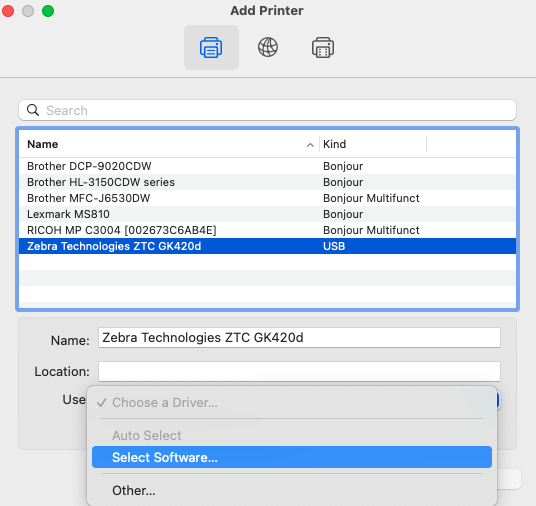
Passo 4:
Dalla lista che segue, seleziona "Zebra ZPL Label Printer".
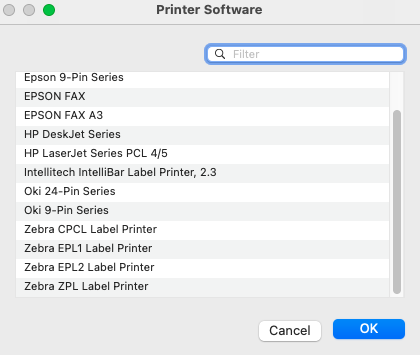
Passo 5:
Clicca su “Add” per concludere.
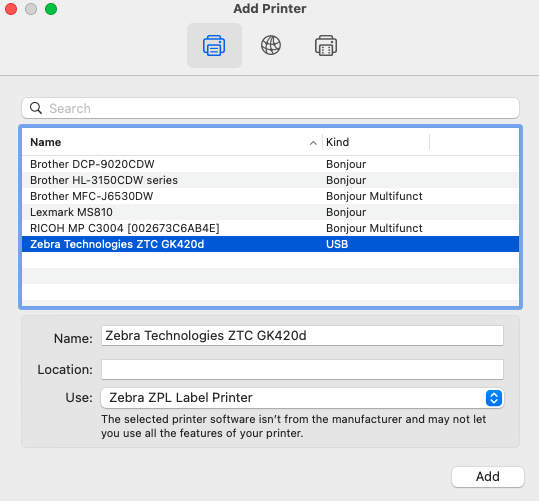
Passo 6:
Il passo successivo consiste nella calibrazione della stampante di etichette Zebra GK420d. Apri il tuo browser e digita “localhost:631” nella barra degli indirizzi.

Passo 7:
Accedi al menu “CUPS” . Seleziona l'opzione “printers” dal menu.

Passo 8:
Dopo aver selezionato l'opzione "printers", vedrai un avviso che indica che l'interfaccia web è disabilitata. Non preoccuparti, questo è facilmente risolvibile ed è parte della corretta configurazione della tua stampante Zebra.

Passo 9:
Per risolvere questo problema, copia il testo “cupsctl Webinterface=yes” e apri il tuo terminale. Puoi aprire il terminale premendo “cmnd + spazio” e cercando "terminal".

Passo 10:
Nella tua finestra del terminale, incolla il pezzo di testo copiato e premi Invio.

Passo 11:
Ricarica la pagina con il simbolo di ricarica nel tuo browser, ora vedrai tutte le stampanti collegate al tuo Mac.

Passo 12:
Seleziona la stampante zebra dalla lista e seleziona "impostazioni predefinite" dall'elenco.
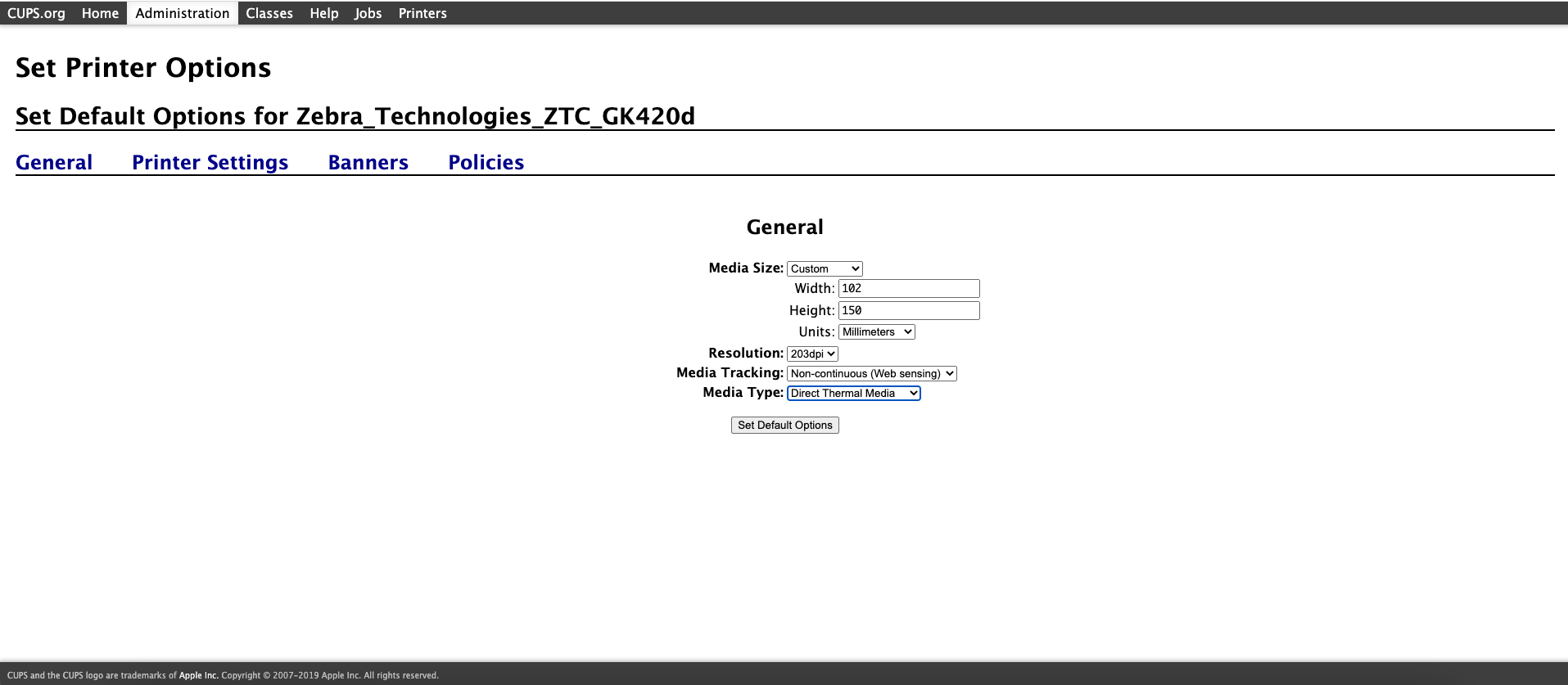
Qui puoi impostare le dimensioni del tuo supporto per etichette zebra. Fallo selezionando l'opzione "personalizzato" dal menu delle dimensioni dei supporti a discesa. Seleziona l'opzione millimetri per le unità e inserisci le dimensioni del tuo supporto. Per un'etichetta di spedizione standard, le dimensioni sono larghezza: 102 mm e altezza: 150 mm. Chiudi selezionando "impostazioni predefinite".
Passo 13:
L'ultimo passaggio per completare l'installazione è inserire le tue credenziali di accesso al Mac. Chiudi effettuando l'accesso e la tua installazione sarà completa.

Congratulazioni!
Ora puoi iniziare a usare la tua stampante Zebra GK420d, sempre che tu abbia ancora abbastanza
supporti per etichette zebra. Puoi ordinarli rapidamente e facilmente su Zolemba, ad esempio, dai
un'occhiata alla nostra pagina di
etichette compatibili Zebra DPD.
Se hai ancora domande sull'installazione della tua stampante Zebra GK420d o di un'altra stampante per etichette Zebra, non esitare a
contattarci.
Il team di Zolemba è pronto ad aiutarti in modo da poter iniziare a lavorare con la tua stampante Zebra il più presto possibile!
Offerte Esclusive e Consigli Gratuiti!
Rimani aggiornato e non perdere offerte, consigli utili o modelli gratuiti.
Grazie! Ti sei iscritto con successo alla nostra newsletter.