
Wie installiere ich einen Dymo LabelWriter 450 mit dem richtigen Treiber?
Wenn Sie zum ersten Mal einen Dymo LabelWriter installieren, kann dies zu einigen
Unklarheiten
führen. Vom Kauf bis zum Druck Ihres gewünschten Etiketts sind nämlich verschiedene Schritte
zu
durchlaufen. Zum Glück bieten wir als Zolemba Ihnen dabei Unterstützung an. Mit dieser
Anleitung
für den Dymo LabelWriter 450 sind Sie versichert, dass Sie den Dymo LabelWriter 450
erfolgreich
installieren und innerhalb kürzester Zeit mit dem Drucken beginnen können.
Neben dem Dymo LabelWriter 450 können Sie diese Anleitung auch für die folgenden Dymo
Etikettendrucker verwenden:
Dymo LabelWriter 450 installieren: Der erste Schritt
Der Dymo LabelWriter 450 ist ein Etikettendrucker, der perfekt für die Erstellung
professioneller Etiketten in verschiedenen Formen und Größen geeignet ist. Ob Sie zu Hause,
im
Büro oder im Lager arbeiten, dieser vielseitige Drucker kann eine enorme Hilfe bei der
Organisation und Beschriftung verschiedener Gegenstände sein. Mit seiner schnellen
Druckgeschwindigkeit und einfach zu bedienenden Software bietet der Dymo LabelWriter 450
eine
einfache und effiziente Lösung für alle Ihre Etikettenbedürfnisse.
Um es noch einfacher
zu
machen, mit Ihrem Etikettendrucker loszulegen, haben wir bei Zolemba unten Schritt für
Schritt
beschrieben, wie Sie Ihren Dymo LabelWriter 450 installieren können.
Bevor wir jedoch richtig loslegen:
Schließen Sie Ihren Drucker noch nicht über das USB-Kabel an Ihren PC oder Mac
an.
Dies kann dazu führen, dass Ihr Labelwriter als "unbekannt" in der Liste der Geräte
angezeigt
wird. Nicht sehr praktisch, wenn Sie ihn später leicht wiederfinden möchten. Beginnen Sie
einfach damit, den Dymo LabelWriter 450 auszupacken. Nehmen Sie zunächst alle Teile aus dem
Karton und folgen Sie dann in aller Ruhe diesem Schritt-für-Schritt-Plan.

Die richtige Dymo LabelWriter 450 Software
Zunächst benötigen Sie den richtigen Treiber, um Ihren Drucker zu installieren, in diesem Fall
den
Dymo LabelWriter 450 Treiber. Sie benötigen diesen, um Ihren Etikettendrucker auf Ihrem PC oder
Mac
ordnungsgemäß funktionieren zu lassen. Die Installation des Dymo LabelWriter 450 Treibers
erfolgt
auf beiden Systemen etwas anders. Unten haben wir beide Möglichkeiten für Sie aufgeschlüsselt,
damit
Sie die Installationsprozedur für Mac oder Windows einfach verfolgen können.
Klicken Sie auf
einen der unten stehenden Links, um direkt zum richtigen Abschnitt zu gelangen.
Exklusive Angebote und Kostenlose Tipps!
Bleiben Sie informiert und verpassen Sie keine Angebote, hilfreichen Tipps oder kostenlosen Vorlagen.
Danke! Sie haben sich erfolgreich für unseren Newsletter angemeldet.
Dymo LabelWriter 450 Installation über Windows
Schritt 1:
Schließen Sie den Dymo LabelWriter 450 Drucker über das mitgelieferte USB-Kabel an Ihren Windows-Computer an. Stellen Sie sicher, dass der Drucker eingeschaltet ist, bevor Sie das USB-Kabel anschließen.
Schritt 2:
Gehen Sie auf der Website von Dymo zum Abschnitt "Treiber und Software herunterladen". Klicken Sie auf "Die neueste Software und Treiber für alle LabelWriter und Labelmanager". Wählen Sie darunter den Treiber für Windows aus und warten Sie, bis die Dymo LabelWriter 450 Software Windows 10 oder Dymo LabelWriter 450 Software Windows 11 heruntergeladen ist. Gehen Sie über diesen Link zur Seite: Download Dymo LabelWriter 450 software
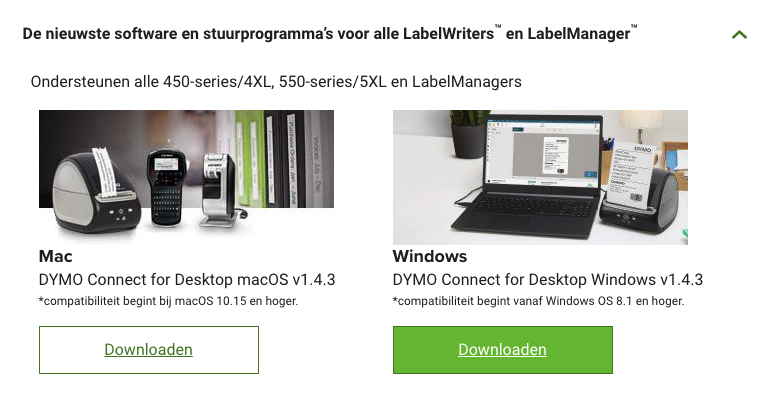
Schritt 3:
Doppelklicken Sie auf das Installationsprogramm, um es zu starten. Wählen Sie die Sprache aus, in der Sie die Installation durchführen möchten, und klicken Sie auf die Schaltfläche "OK", um fortzufahren. Die Installationsanweisungen und Benachrichtigungen werden in der ausgewählten Sprache angezeigt.
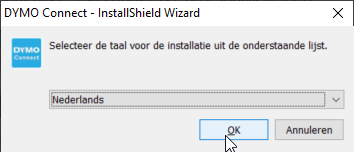
Schritt 4:
Klicke auf "Installieren", um die Installation der Software zu starten.
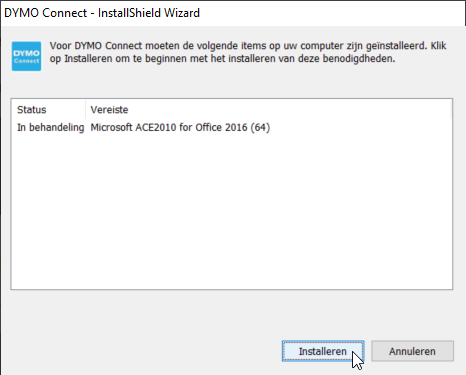
Schritt 5:
Wenn die Installation abgeschlossen ist, sehen Sie den folgenden Bildschirm. Klicken Sie auf "Weiter", um fortzufahren.
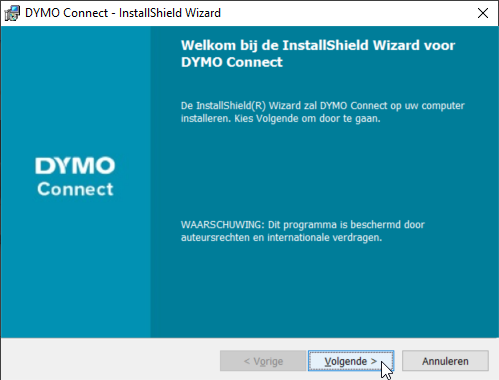
Schritt 6:
Stellen Sie sicher, dass Sie "Ich stimme den Bedingungen der Lizenzvereinbarung zu" ausgewählt haben. Sobald Sie dies gemacht haben, können Sie auf "Weiter" klicken.
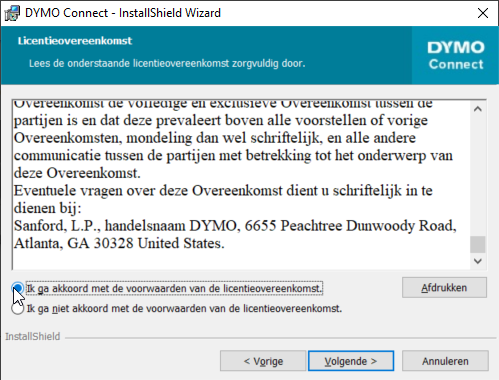
Schritt 7:
Sie können dann den Ort auswählen, an dem Sie die Software installieren möchten. Standardmäßig wird die Software im Ordner "Anwendungen" auf Ihrem Computer installiert, aber Sie können den Speicherort ändern, wenn Sie möchten. Wenn Sie mit dem Speicherort der Software zufrieden sind, können Sie auf "Weiter" klicken.
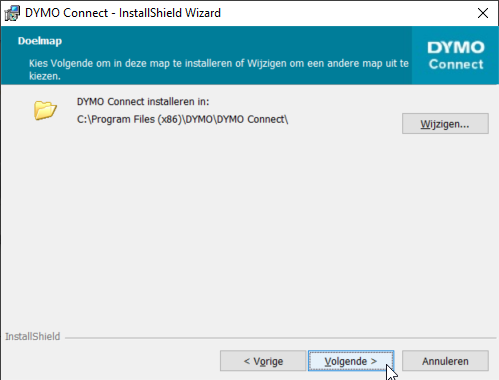
Schritt 8:
Stellen Sie sicher, dass Sie "Vollständig" ausgewählt haben und klicken Sie auf "Weiter".
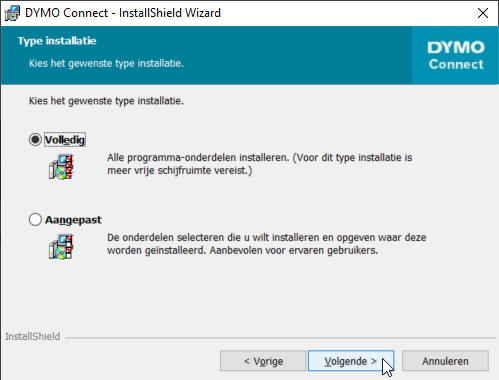
Schritt 9:
Klicke auf "Installieren", um die Installation der Software zu starten.
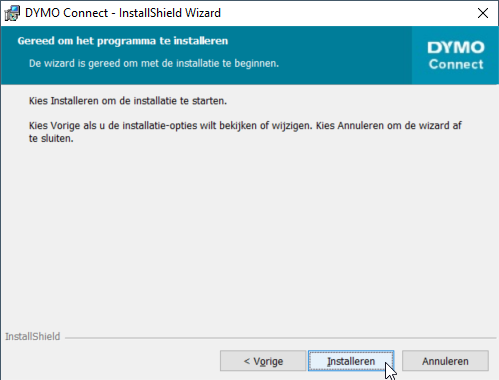
Schritt 10:
Die Dymo LabelWriter 450 Software wird nun heruntergeladen. Stellen Sie sicher, dass Sie die Option "Das Programm ausführen" gewählt haben. Die Option "DYMO Produkte erweitern" ist optional. Sobald Sie auf "Fertigstellen" klicken, wird das Programm automatisch gestartet und Sie können Ihre Dymo LabelWriter 450 Etiketten erstellen und drucken.
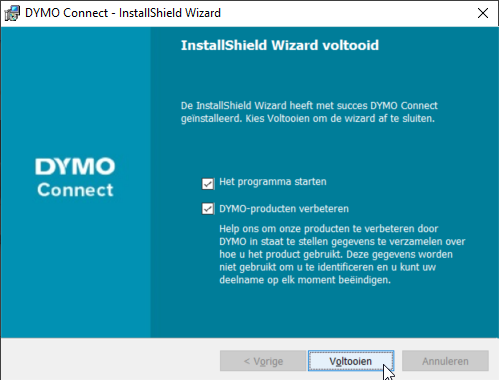
Schritt 11:
Testen Sie den Drucker, indem Sie ein Etikett drucken. Wählen Sie die Option "Neu" in der oberen linken Ecke, um mit dem Entwurf eines Etiketts zu beginnen.
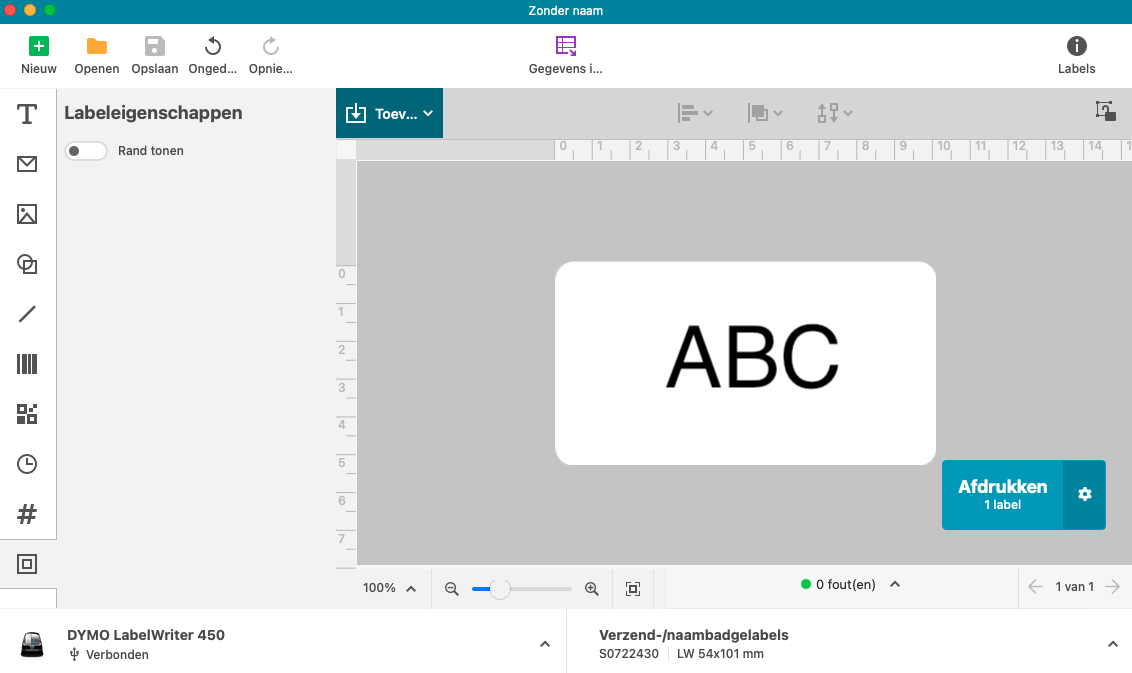
Schritt 12:
Wählen Sie den Dymo LabelWriter 450 als Drucker aus. Wenn er hier nicht angezeigt wird, stellen Sie sicher, dass der Drucker korrekt angeschlossen ist.
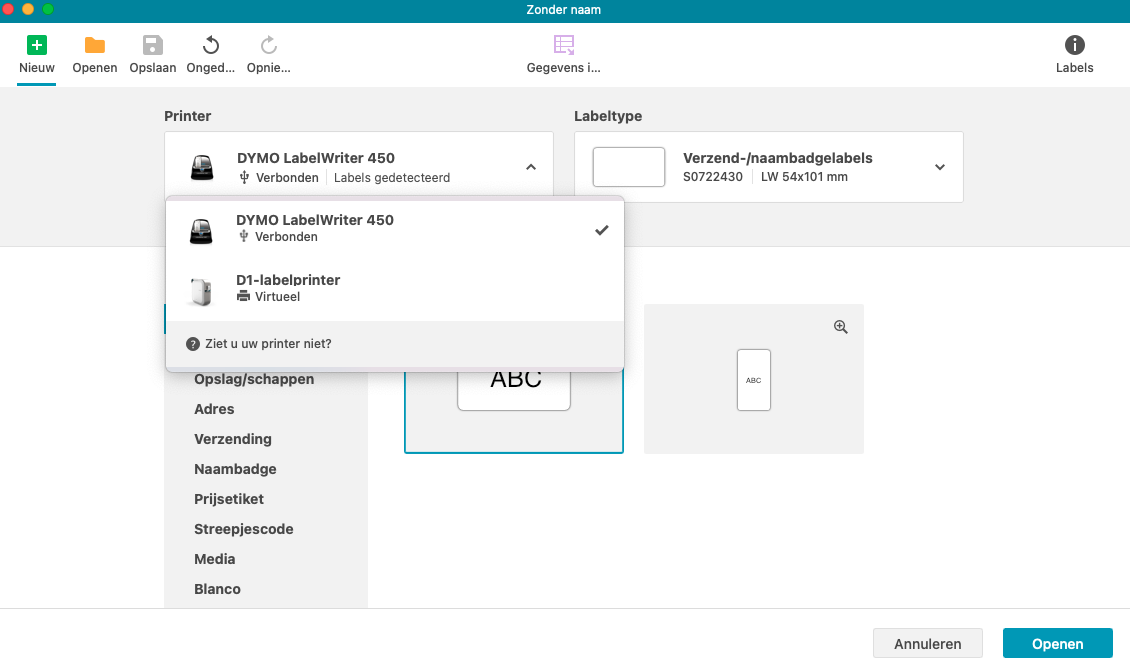
Schritt 13:
Wählen Sie das richtige Etikettenformat aus, das mit den Etiketten übereinstimmt, die sich in Ihrem Dymo LabelWriter 450 befinden. Sie können alle Formate sowohl im Hoch- als auch im Querformat auswählen.
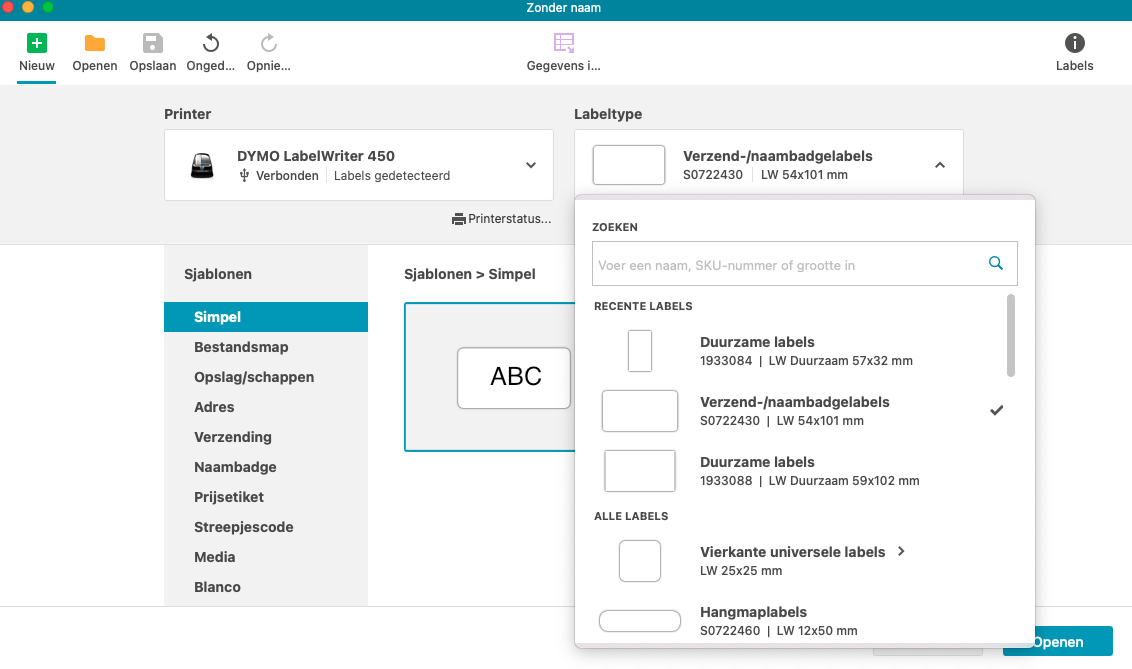
Schritt 14:
Klicken Sie unten rechts auf "Öffnen", um Ihr Etikett zu entwerfen.
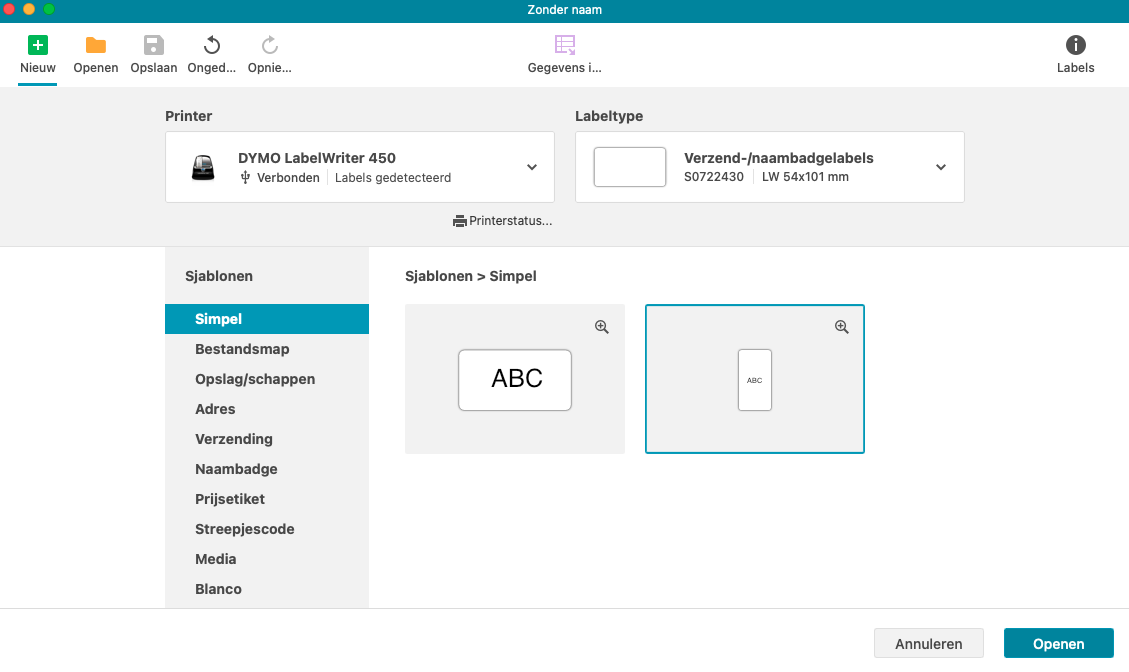
Schritt 15:
Klicken Sie auf die Registerkarte "Hinzufügen", um Ihre Texte, Bilder usw. auf Ihrem Etikett zu platzieren.
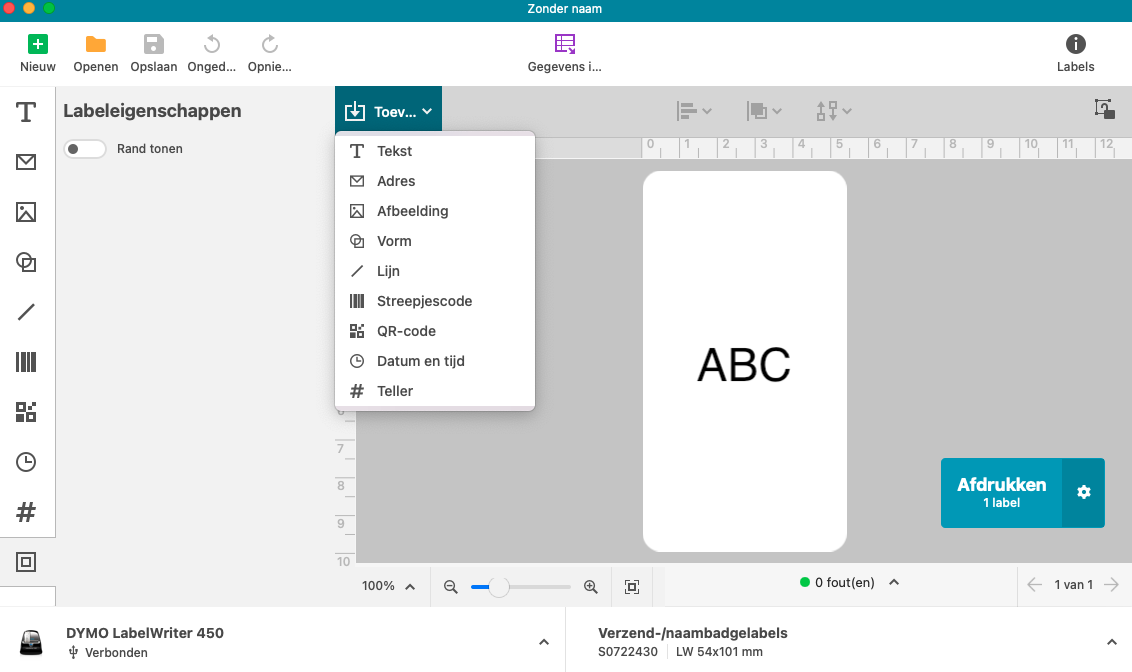
Schritt 16:
Klicken Sie auf die Schaltfläche "Drucken", um das Etikett auszudrucken. Der Dymo LabelWriter 450 druckt automatisch das Etikett aus, das Sie gerade entworfen und konfiguriert haben. Wenn das Etikett nicht richtig gedruckt wird, starten Sie den Drucker neu und versuchen Sie es erneut. Es kann auch helfen, das USB-Kabel erneut anzuschließen.
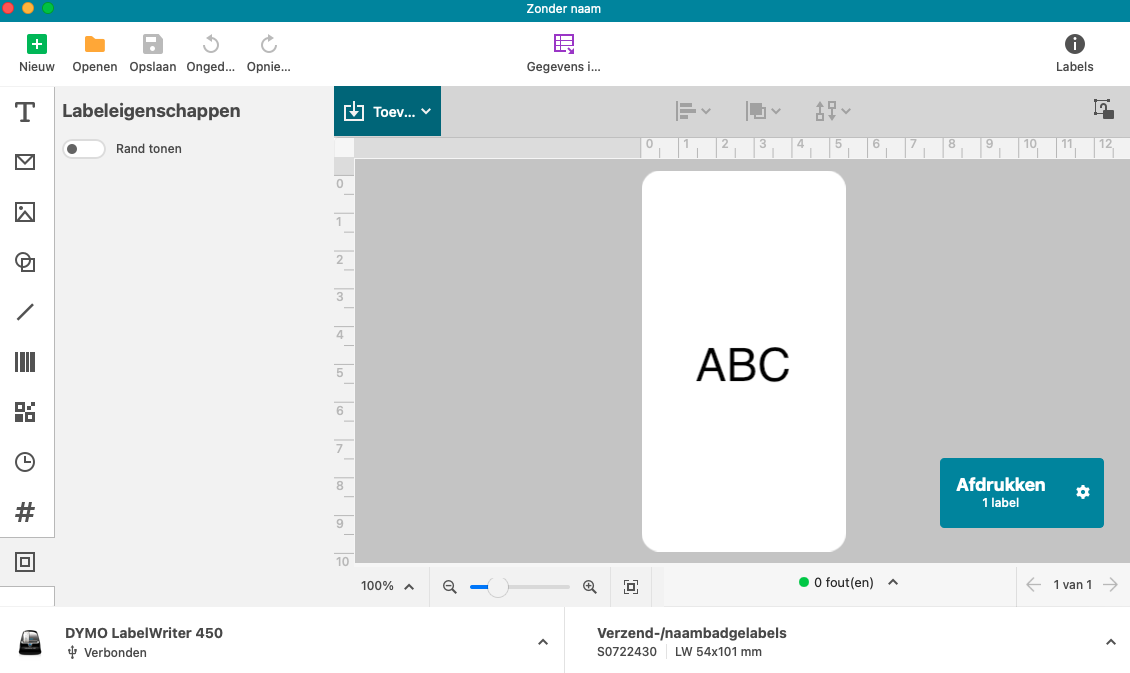
Herzlichen Glückwunsch!
Sie können jetzt mit Ihrem Dymo LabelWriter 450 loslegen, zumindest wenn Sie noch genug Dymo-Etiketten zu Hause haben. Diese können Sie auch schnell und einfach bei Zolemba bestellen. Schauen Sie sich alle an Dymo LabelWriter 450 Etiketten. Wenn Sie Fragen zur Installation Ihres Dymo LabelWriter 450 oder einer anderen Dymo-Etikettendrucker haben, zögern Sie bitte nicht, uns zu kontaktieren. Das Zolemba-Team ist bereit, Ihnen so schnell wie möglich bei der Inbetriebnahme Ihres Dymo-Druckers zu helfen!
Notiz Wenn Sie über den nächsten Schritt beim Etikettendruck nachdenken, empfehlen wir, keinen Dymo LabelWriter 550 zu kaufen. Dieser Drucker ist von Dymo so konzipiert, dass er ausschließlich Dymo-Etiketten druckt. Diese Etiketten sind teurer und schränken Ihre Etikettenoptionen ein. Die Dymo LabelWriter 450 Serie akzeptiert alle Dymo-kompatiblen Etiketten und ist daher eine viel günstigere Option.
Installieren Sie den Dymo LabelWriter 450 auf einem Mac über CUPS-Treiber
Schritt 1:
Verbinden Sie den Dymo LabelWriter 450 Drucker mit Ihrem Mac-Computer über das mitgelieferte USB-Kabel. Stellen Sie sicher, dass der Drucker eingeschaltet ist, bevor Sie das USB-Kabel anschließen.
Schritt 2:
Gehen Sie auf der Dymo-Website zum Abschnitt "Treiber & Software herunterladen". Klicken Sie auf "Die neueste Software & Treiber für alle LabelWriter und LabelManager". Wählen Sie dann den Treiber für Mac aus und warten Sie, bis die Dymo LabelWriter Software für Mac heruntergeladen ist. Sie finden die Software über diesen Link: [Link zur Software](Hier den Link einfügen).Laden Sie die Dymo LabelWriter 450 Software herunter
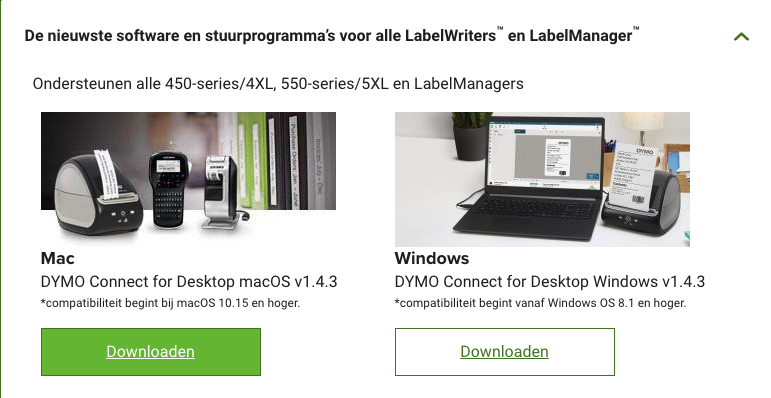
Schritt 3:
Doppelklicken Sie auf das Installationsprogramm, um es zu starten, und klicken Sie auf "Weiter". Wenn Sie während dieses Vorgangs aufgefordert werden, die Installation zu autorisieren, geben Sie das Administratorkennwort ein, um fortzufahren. Dies ist notwendig, da Installationsprogramme Systemdateien und -einstellungen ändern können.
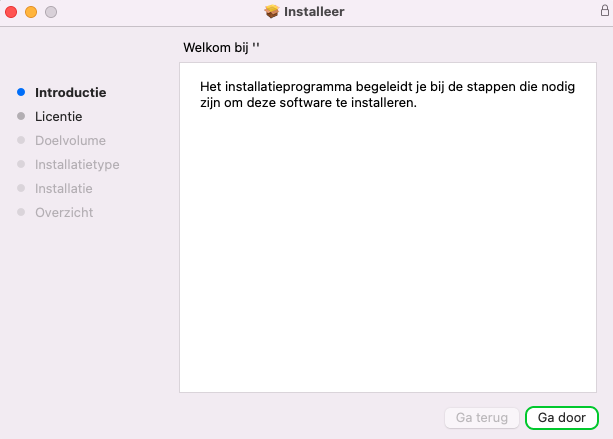
Schritt 4:
Wählen Sie die Sprache, in der Sie die Installation durchführen möchten, und klicken Sie auf die Schaltfläche "OK", um fortzufahren. Die Installationsanweisungen und Benachrichtigungen werden in der ausgewählten Sprache angezeigt.
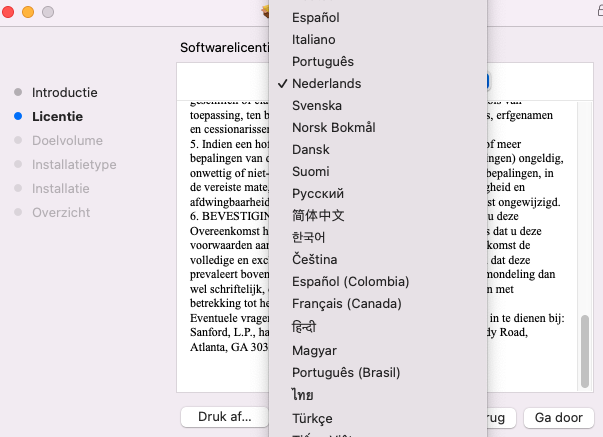
Schritt 5:
Folgen Sie den Anweisungen auf dem Bildschirm, um die Dymo LabelWriter 450-Software zu installieren. Klicken Sie auf "Weiter" und klicken Sie auf "Zustimmen", wenn Sie aufgefordert werden, den Software-Lizenzvereinbarungen zuzustimmen.
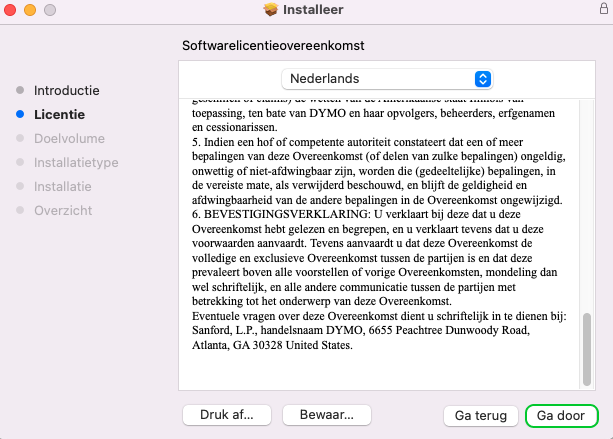
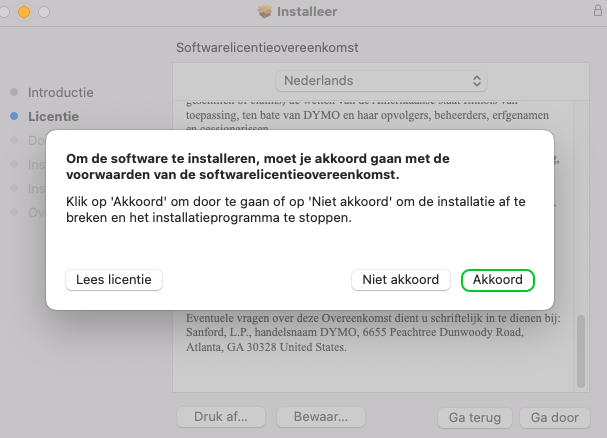
Schritt 6:
Klicken Sie auf "Installieren", um die Software herunterzuladen. Dies kann eine Weile dauern. Danach sollten Sie den Bildschirm sehen, der anzeigt, dass die Installation erfolgreich war.
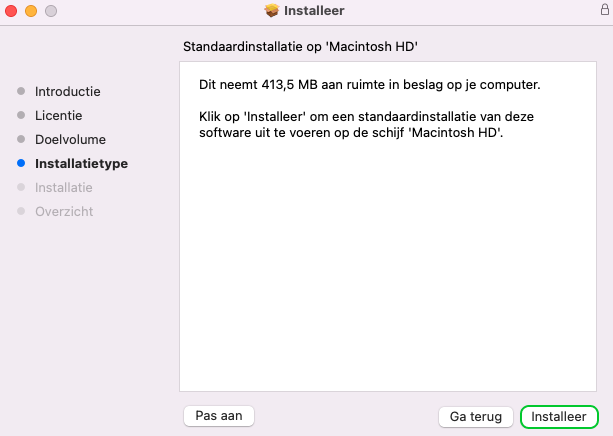
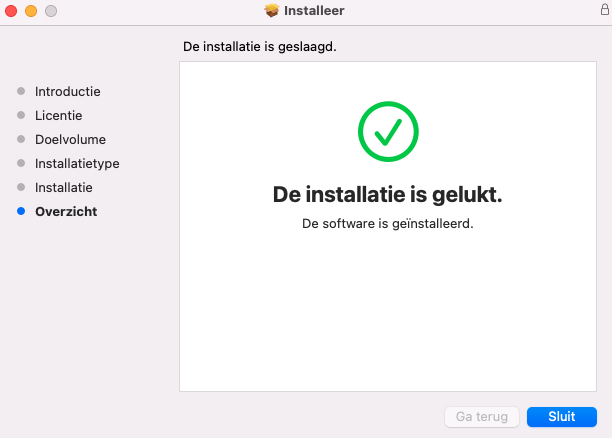
Schritt 7:
Nachdem die Software installiert wurde, konfigurieren Sie den Drucker, indem Sie ihn zur Liste der Drucker auf Ihrem Mac hinzufügen. Gehen Sie zu "Systemeinstellungen" und klicken Sie auf "Drucker und Scanner".
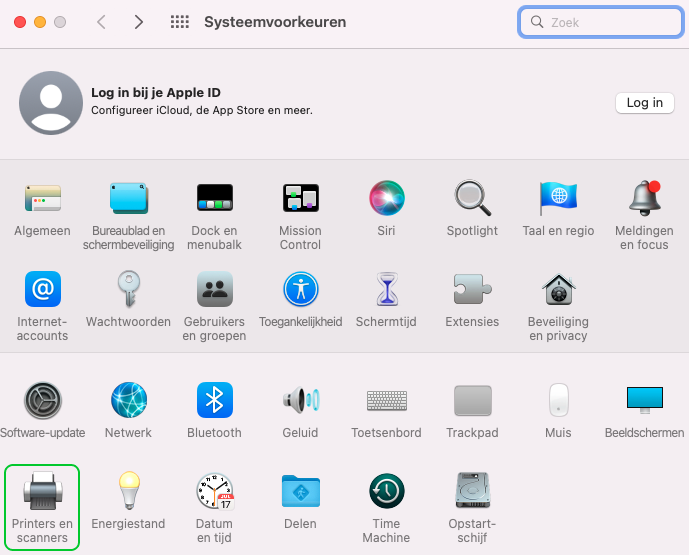
Schritt 8:
Klicken Sie auf die "+"-Option, um einen neuen Drucker hinzuzufügen und wählen Sie den Dymo LabelWriter 450 aus der Liste der verfügbaren Drucker aus. Möglicherweise müssen Sie zuerst das Schloss unten links öffnen, um einen neuen Drucker hinzuzufügen.
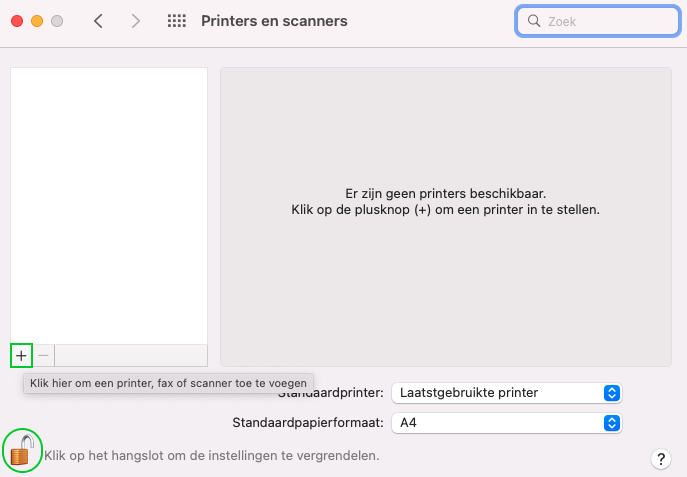
Schritt 9:
Wählen Sie den DYMO LabelWriter 450 aus und klicken Sie auf "Hinzufügen".
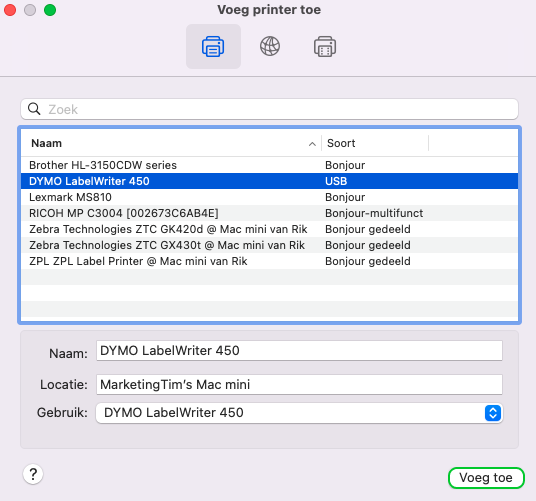
Schritt 10:
Der Dymo LabelWriter 450 wurde nun hinzugefügt.
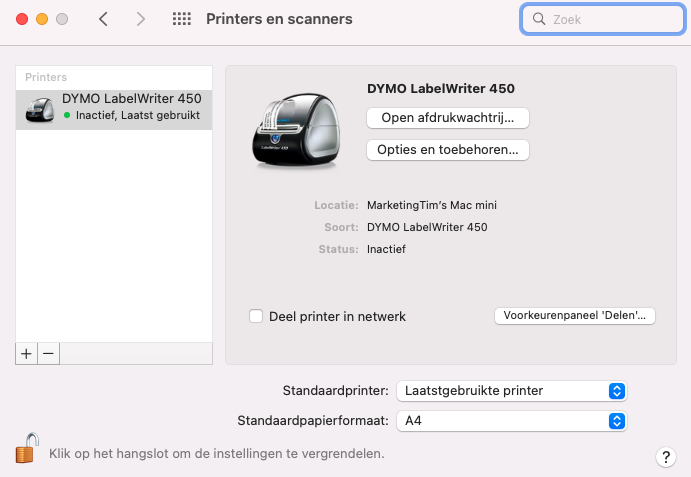
Schritt 11:
Testen Sie den Drucker, indem Sie ein Etikett drucken. Öffnen Sie die "DYMO Connect" -App und wählen Sie die Option "Neu" in der oberen linken Ecke, um mit dem Entwurf eines Etiketts zu beginnen.
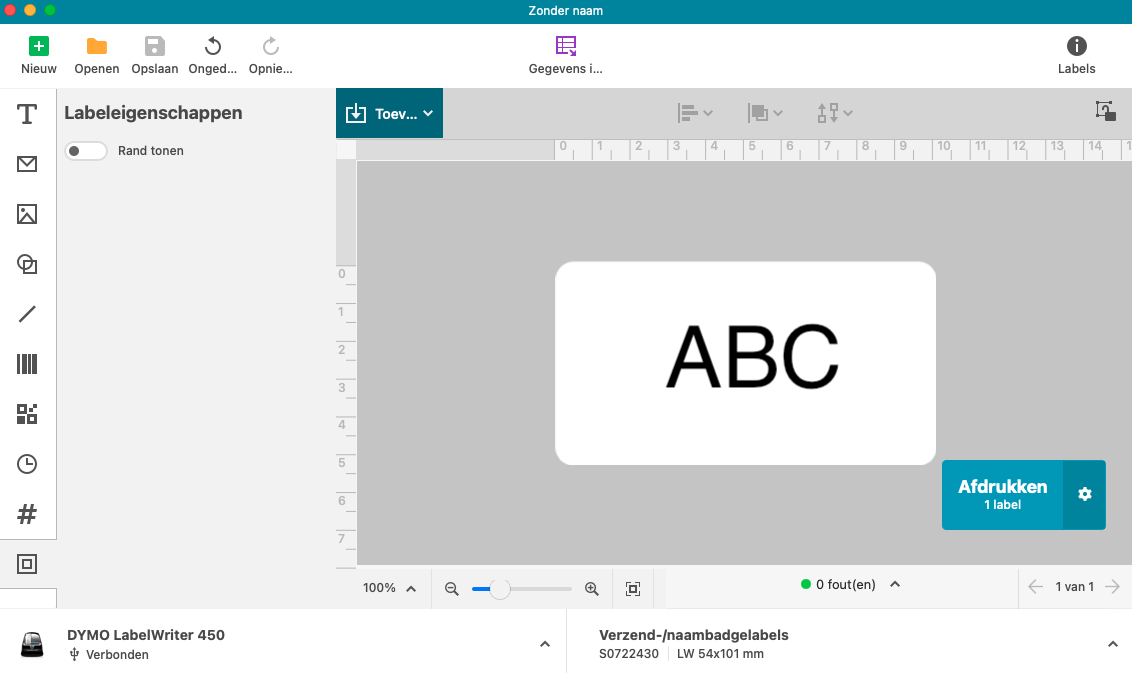
Schritt 12:
Wähle den Dymo LabelWriter 450 als Drucker aus. Wenn dieser nicht angezeigt wird, stelle sicher, dass der Drucker korrekt angeschlossen ist und überprüfe, ob er bei Druckern und Scannern hinzugefügt wurde. (siehe Schritte 7-10)
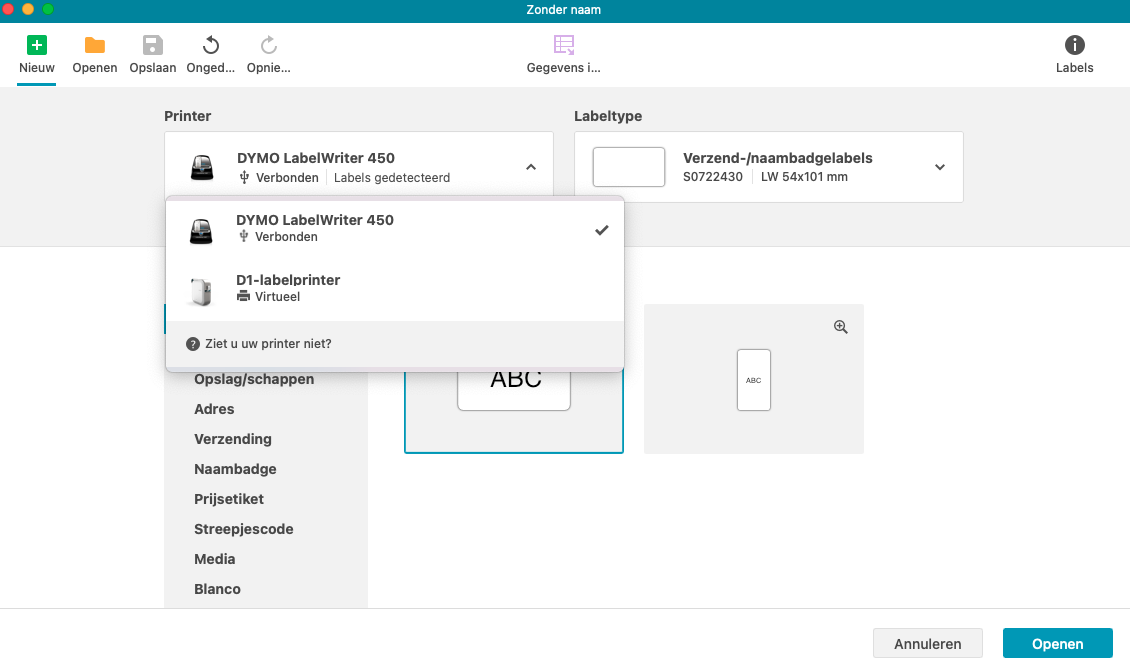
Schritt 13:
Wählen Sie die richtige Etikettengröße für Ihre Dymo LabelWriter 450 Etiketten. Sie können für alle Formate sowohl Hoch- als auch Querformat wählen.
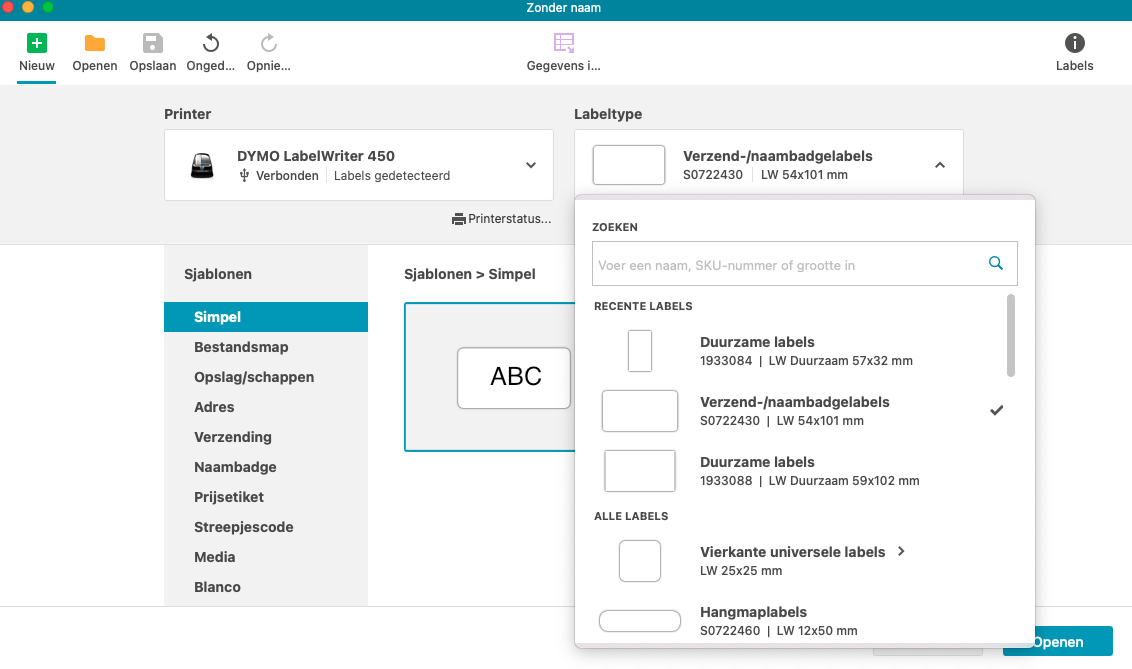
Schritt 14:
Klicken Sie unten rechts auf "Öffnen", um Ihr Etikett zu gestalten.
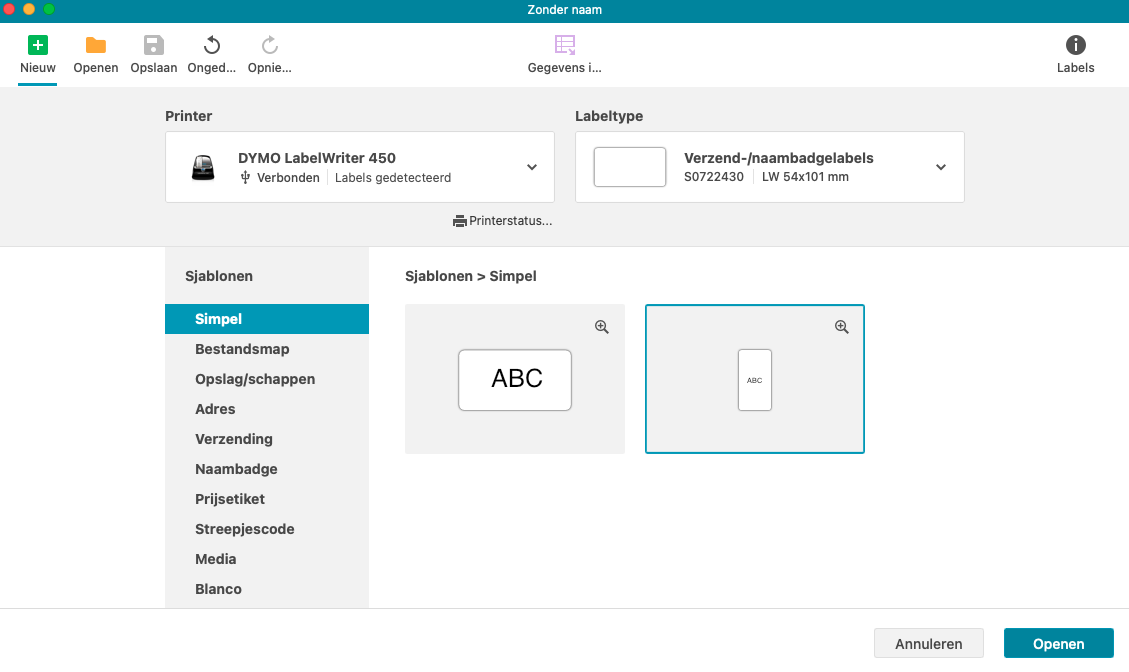
Schritt 15:
Klicken Sie auf die Registerkarte "Hinzufügen", um Text, Bilder usw. zu Ihrem Etikett hinzuzufügen.
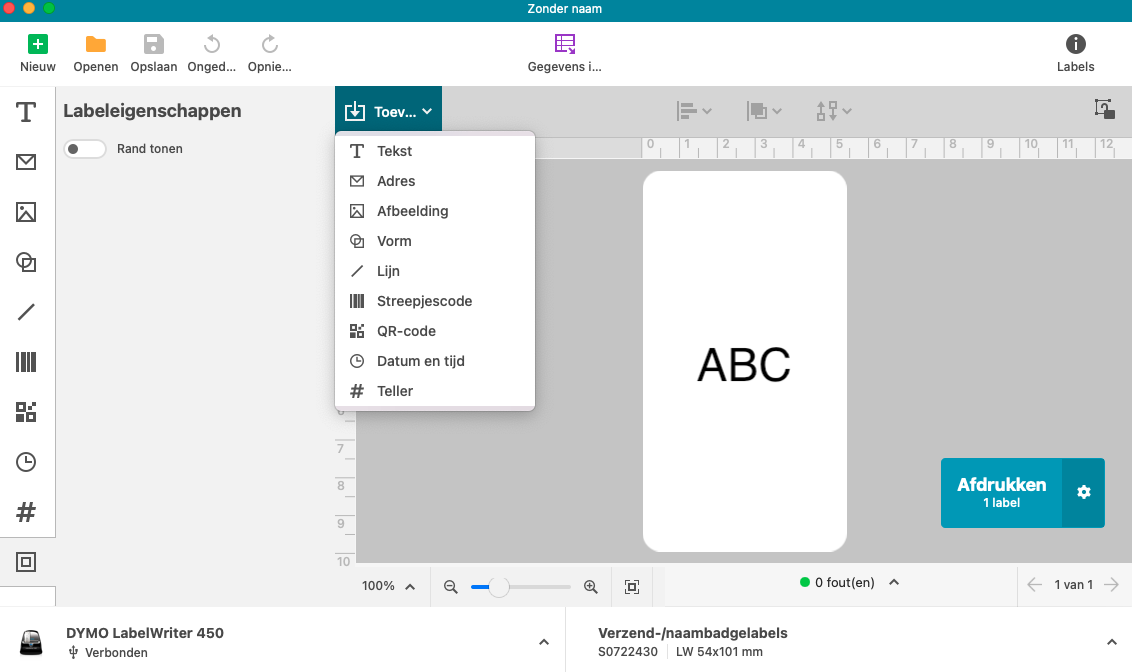
Schritt 16:
Klicken Sie auf die Option "Drucken", um das Etikett zu drucken. Der Drucker druckt automatisch das soeben entworfene und konfigurierte Etikett. Wenn das Etikett nicht richtig gedruckt wird, starten Sie den Drucker neu und versuchen Sie es erneut. Es kann auch hilfreich sein, das USB-Kabel erneut anzuschließen oder den Drucker erneut zur Liste der Drucker auf Ihrem Mac hinzuzufügen.
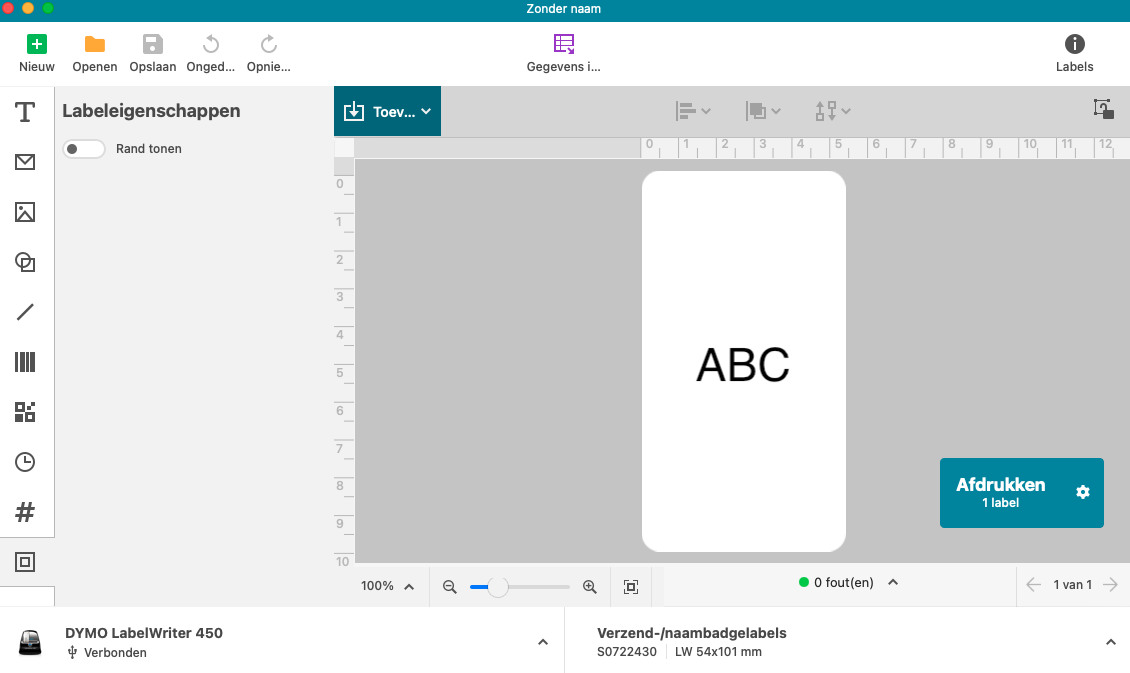
Herzlichen Glückwunsch!
Sie können jetzt mit Ihrem Dymo LabelWriter 450 arbeiten, vorausgesetzt, Sie haben genug Dymo-Etiketten zu Hause. Diese können Sie auch schnell und einfach bei Zolemba bestellen. Schauen Sie sich alle Dymo LabelWriter 450 Etiketten an. Sollten Sie noch Fragen zur Installation Ihres Dymo LabelWriter 450 oder eines anderen Dymo Etikettendruckers haben, empfehlen wir Ihnen, sich direkt an Dymo zu wenden. Als Hersteller verfügt Dymo über das beste und umfangreichste Wissen über diese Drucker. Dort wird man Ihnen garantiert bei allen Fragen weiterhelfen können.
Bitte beachten Sie: Wenn Sie darüber nachdenken, den nächsten Schritt im Etikettendruck zu machen, raten wir vom Kauf eines Dymo LabelWriter 550 ab. Dieser Drucker wurde von Dymo so entworfen, dass er nur mit exklusiven Dymo-Etiketten drucken kann. Diese Etiketten sind teurer und schränken Ihre Auswahl an Etiketten ein. Die Dymo Labelwriter 450-Serie hingegen akzeptiert alle kompatiblen Dymo-Etiketten und ist daher eine viel günstigere Option.